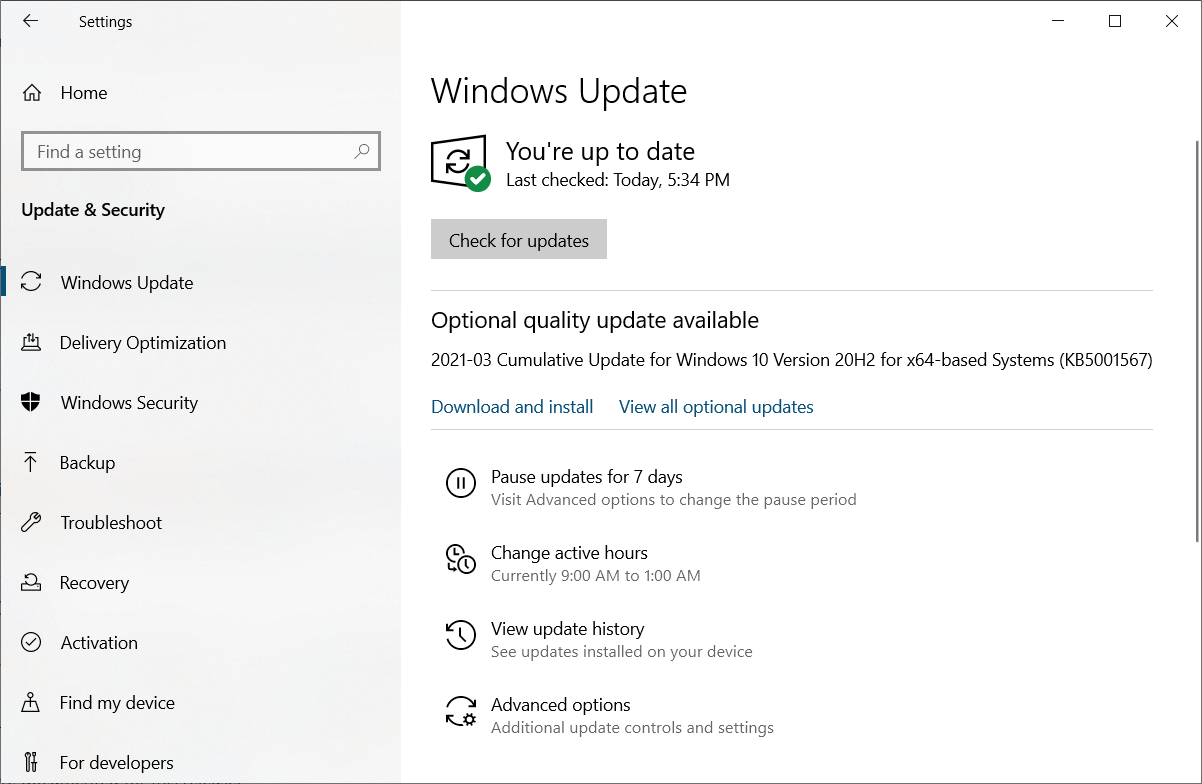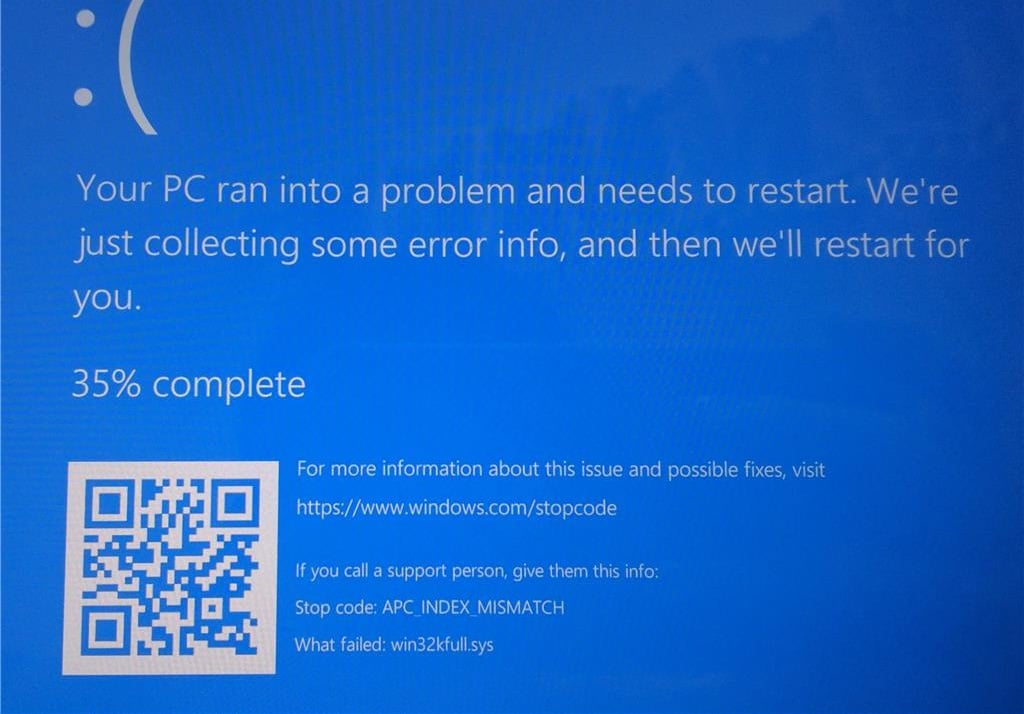Collegare una stampante wireless
La stampa wireless è ormai una funzionalità presente in qualsiasi stampante moderna ed è estremamente conveniente perché permette di tenerla lontana dal computer, magari un po’ nascosta o anche in un’altra stanza, senza dover stendere cavi antiestetici e scomodi per collegarla.
Inoltre sono dei dispositivi molto utilizzati non solo in ambito lavorativo ma anche a casa perché permettono di effettuare una stampa rapida e ottimale.
Per chi ha problemi con la stampante wireless o per chi non l’ha mai configurata e l’ha appena comprata, in questa guida vi mostreremo come collegare la stampante Wi-Fi delle principali marche, così da poter seguire la procedura adatta al dispositivo in nostro possesso.
Vi mostreremo anche una procedura molto rapida per poter aggiungere velocemente la stampante alla rete di casa e al PC, sia con Windows che MacOs.

Prima di tentare la configurazione della nuova stampante Wi-Fi sarà fondamentale controllare il corretto funzionamento della rete Wi-Fi alla quale sia la stampante Wi-Fi che il Pc/Mac Book si appoggeranno per comunicare. Questo veloce controllo è fondamentale poiché spesso alla base degli errori e del malfunzionamento c’è proprio un’assenza di rete.
Connessione tramite WPS
Non tutti sanno che le stampanti Wi-Fi possono essere collegate anche in modo diverso.
Uno di questi è senza dubbio la configurazione mediante WPS che significa “Wi-Fi Protected Setup”. Si tratta sostanzialmente di una tecnologia che permette di far comunicare i router e i dispositivi wireless che sono in grado di supportarli.
Ciò avviene grazie a un semplice tasto oppure immettendo un pin composto da otto cifre. Se il tuo dispositivo supporta questa opzione ti basta cliccare sul tasto “WPS” che si trova sul router dopodiché, dopo aver atteso alcuni minuti, ripeti l’operazione questa volta cliccando sul tasto “WPS” della tua stampante Wi-Fi.


Pertanto non avrai bisogno di inserire alcuna password lunghissima né di fare qualche altra operazione poiché si tratta di un procedimento molto facile da eseguire.
Devi però tenere presente che tale metodo può avere anche dei grandi svantaggi, uno di questi riguarda senz’altro la sicurezza. Già in passato tale sistema ha mostrato alcune falle nel funzionamento. Potrebbe capitare infatti che alcuni malintenzionati riescano ad avere accesso alla tua rete Wi-Fi in modo abusivo proprio perché non c’è alcuna password di sicurezza.
Pertanto in questi casi è preferibile mettere al sicuro la propria rete e disattivare la tecnologia WPS.
Un’altra tecnologia molto usata ultimamente che consente di connettere la stampante Wi-Fi alla rete wireless è il Wi-Fi Direct. Tale tecnologia è molto utile dal momento che fa in modo che possano connettersi le stampanti e i dispositivi come tablet, smartphone e computer. Tale collegamento però avviene senza l’appoggio di questi ultimi alla rete del router.
Connessione manuale alla rete Wi-Fi
Se non vogliamo utilizzare il tasto “WPS” o esso non è presente, dovremo configurare manualmente la connessione Wi-Fi, così da rendere disponibile la stampante a tutti i dispositivi di rete. Per collegare la stampante alla rete accendiamola, premiamo il tasto “Menu” o “Setup”, portiamoci nel menu “Wi-Fi”, “Wireless” o “WLAN” e selezioniamo la modalità d’inserimento manuale della password.
Partirà una ricerca delle reti Wi-Fi disponibili nei paraggi. Al termine della scansione, selezioniamo la nostra rete wireless e utilizziamo i tasti presenti sulla stampante per inserire la password d’accesso. Al termine della configurazione premiamo su “OK” e accendiamo il Wi-Fi premendo sull’apposito tasto, così da realizzare la connessione.

Se la stampante in vostro possesso non dispone di un display, possiamo anche realizzare la connessione con un metodo alternativo.
Teniamo premuto il tasto “Wi-Fi” per qualche secondo, installiamo l’app specifica (in base al produttore della stampante) sul nostro smartphone e colleghiamoci alla rete Wi-Fi provvisoria creata dalla stampante stessa (di solito riconoscibile perché non dispone di password d’accesso e presenta lo stesso nome della stampante); dopo aver effettuato il collegamento seguiamo i passaggi offerti dall’app per inserire la password d’accesso alla rete Wi-Fi.
Per approfondire il discorso su tutti i metodi di connessione presenti per ogni produttore di stampante, vi raccomandiamo di leggere i suggerimenti presenti nelle varie guide ufficiali.
Collegare stampante Wi-Fi a Windows
Una volta connessa la stampante alla rete Wi-Fi, dovremo configurare Windows per poterla gestire correttamente, installando il giusto driver e l’eventuale app o programma di gestione.
Il metodo più veloce per collegare la stampante Wi-Fi a Windows 10 prevede l’utilizzo degli strumenti integrati nel sistema operativo. Questi provvederanno a scaricare il giusto driver di stampa da Internet e a rendere disponibile la stampante a tutti i programmi.
Per utilizzare lo strumento integrato assicuriamoci che la stampante sia già accesa e connessa alla stessa rete Wi-Fi dove è presente il computer in uso, quindi apriamo il menu “Start“, apriamo l’app “Impostazioni”, portiamoci nel menu “Stampanti e scanner” e clicchiamo su “Aggiungi una stampante o uno scanner”.
Il sistema partirà alla ricerca di ogni eventuale stampante presente in rete; non appena la nuova stampante è visibile, selezioniamola e facciamo clic su “Aggiungi dispositivo”. Windows partirà alla ricerca di un driver compatibile, così da poter subito iniziare a stampare. Se la stampante è una multifunzione, verrà scaricato anche il driver per lo scanner.

Trasformare una stampante normale in stampante Wi-fi
Chi non avesse acquistato una stampante Wi-Fi ma vuole comunque sfruttare tale funzione può farlo in pochi e semplici passaggi.
Tale processo infatti permette di utilizzare una connessione wireless anche alle stampanti che non dispongono di questa possibilità. Quello che bisogna fare consiste nel collegare la stampante a un router, un access point oppure un computer che abbia un accesso a internet.
La stampante dunque dovrà essere configurata per fare in modo che possa essere collegata a tutti i dispositivi connessi alla rete wireless (se utilizzi un sistema di cloud printing puoi usare anche quelli connessi in remoto).
Chi ha un router con una o più porte USB può collegarlo alla stampante attraverso questo ingresso in modo tale da modificarla in una stampante di rete a cui si può avere accesso da tutti i dispositivi. Per attivare la condivisione della stampante però dovrai assicurarti che nel pannello di configurazione del router sia attivata tale funzione. Ci sono però anche dei comodi servizi di cloud printing che ti permettono di far diventare una stampante normale USB in una stampante di rete a cui si può avere accesso anche da remoto.
Collegare una stampante Wi-Fi al Mac
Per usare una stampante, devi aggiungerla all’elenco delle stampanti utilizzando le preferenze “Stampanti e Scanner”. Se sei passato da un computer Windows a un computer Mac, utilizza le preferenze “Stampanti e Scanner” nello stesso modo in cui avevi utilizzato il pannello di controllo Stampa di Windows.
Nella maggior parte dei casi, quando aggiungi una stampante, macOS utilizza AirPrint per collegarsi alla stampante o scarica automaticamente un software per la stampante (chiamato anche driver della stampante). Non installare il software fornito con la stampante o presente sul sito web del produttore; segui i passaggi inclusi nelle istruzioni riportate di seguito e macOS ti chiederà di scaricare il software più recente, se necessario.
e la stampante è abilitata per AirPrint, è compatibile con macOS. Se la stampante non è compatibile con AirPrint, puoi accertarti che sia compatibile con macOS consultando l’articolo del Supporto Apple Driver per stampanti e scanner per Mac.