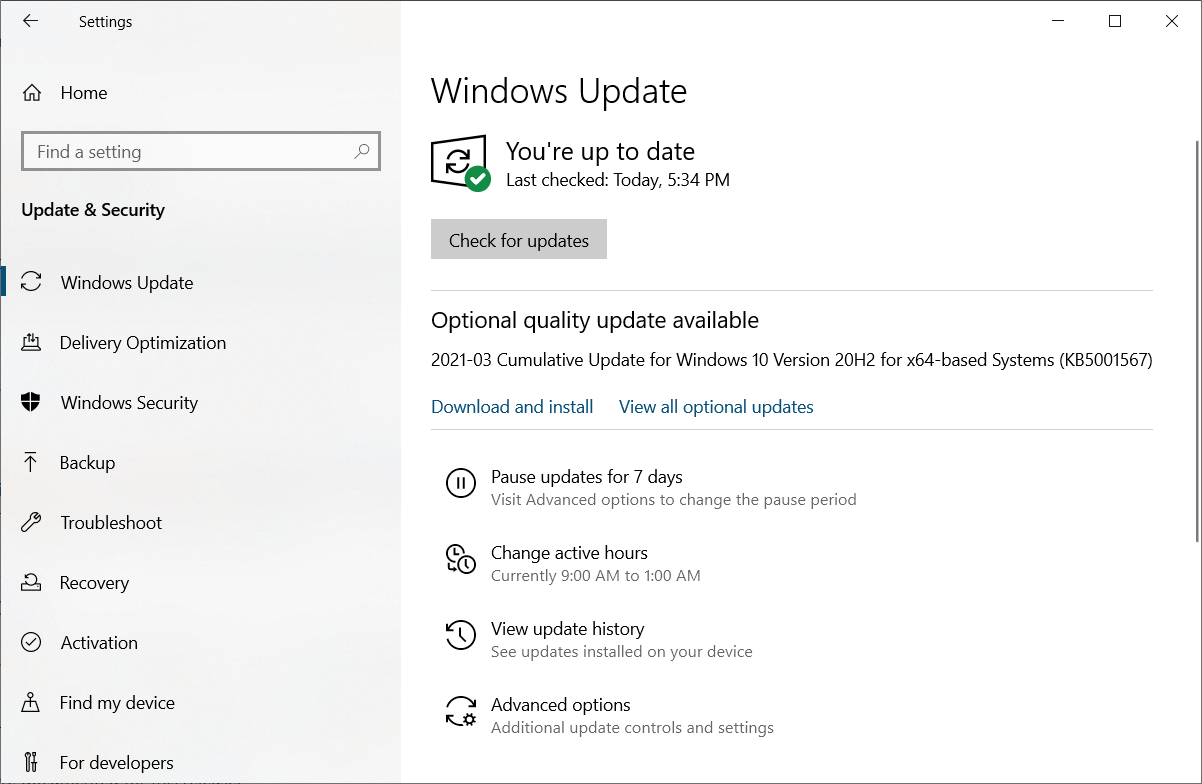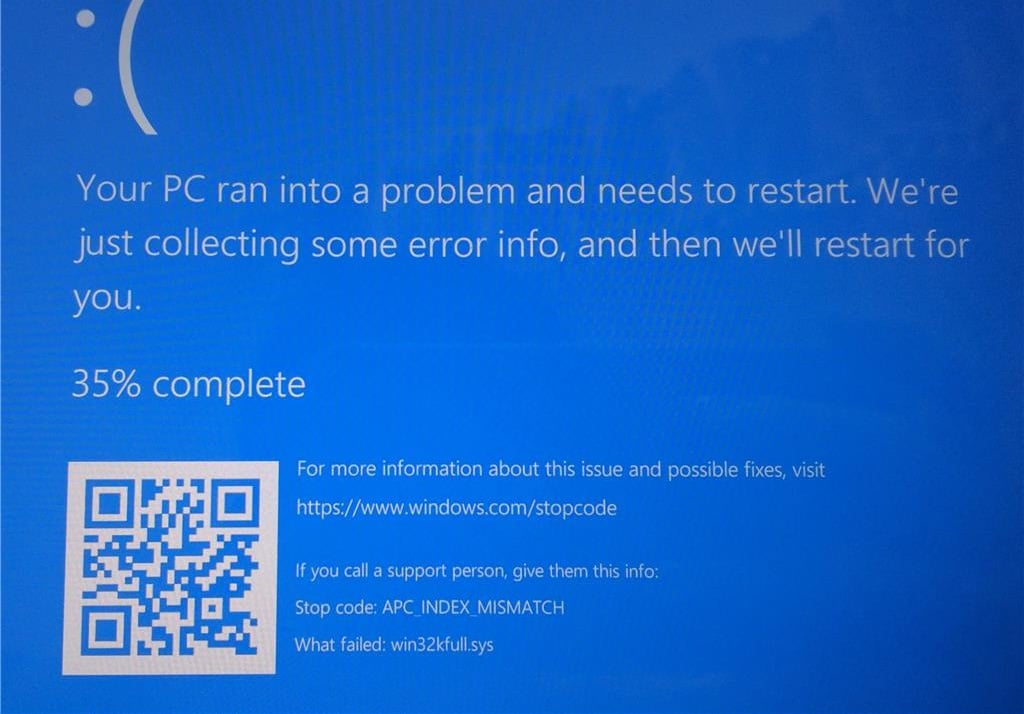Stampare la carta con i tratteggi
Se abbiamo bisogno di tipologie di carta specifiche per esempio con i tratteggi, e non vogliamo correre in cartoleria possiamo sfruttare a nostro vantaggio alcune delle funzioni di Microsoft Word e stamparla direttamente dal software. Vediamo insieme come fare.
Al mondo esistono una miriade di tipologie di carte diverse ma siamo soliti associare il termine carta a un foglio bianco. La carta stampata può essere quadrettata, millimetrata, colorata e così via, ognuna realizzata per uno scopo diverso. La carta millimetrata è molto utile per disegnare diagrammi precisi, quella a quadretti viene utilizzata dai bambini in età scolare per disegnare o eseguire esercizi, la carta a righe è invece perfetta per aiutare la stesura di un testo ordinato e visivamente gradevole. Che fare però se non possiamo andare in cartoleria, oppure se ci servono pochissimi fogli, magari di un tipo di carta particolare come quella con la griglia a punti? Possiamo arrangiarci con il computer e la stampante di casa? La risposta è sì, basta soltanto conoscere alcune funzioni e caratteristiche di Microsoft Word.
Riempimento pagina
Come è risaputo, Microsoft Word ha una moltitudine di funzioni al suo interno che vanno ampiamente oltre la semplice videoscrittura. Senza andare a chiamare in causa funzioni complesse come la dettatura vocale o i supporti per la lettura immersiva, ci basterà giocare un po’ con le potenzialità del Riempimento pagina per trasformare un foglio di carta bianco in una carta quadrettata, millimetrata o di altra tipologia. Questo è possibile perché Microsoft Word, senza alcun tipo di componente aggiuntivo, include una serie di motivi che sono applicabili su fogli di carta.

Esistono oltre 40 motivi diversi utilizzabili direttamente sul foglio: mentre alcuni hanno un uso prettamente estetico ce ne sono almeno due o tre che possono fare al caso nostro se vogliamo trasformare il foglio in un foglio quadrettato o millimetrato. Possiamo colorare a piacimento questi motivi e anche lo sfondo. In questo modo possiamo decidere, per esempio, di stampare quadretti o punti molto chiari, oppure molto marcati. Una volta realizzata la tipologia di carta che desideriamo non dobbiamo far altro che mandarla in stampa.
Fare meno lavoro
Una volta che abbiamo creato la tipologia di carta che desideravamo possiamo trasformare il documento in un modello riutilizzabile. Questo ci permetterà di risparmiare tempo le prossime volte di cui avremo bisogno di quel particolare tipo di carta. Avere un modello ci permetterà anche di condividere il file con chiunque voglia stampare il nostro stesso tipo di carta nel giro di un email, evitando viaggi inutili.
Microsoft Word permette di esportare i documenti che si creano in una miriade di formati diversi: quello che a noi interessa, in questo caso, è il formato .dotx. Questo formato specifico è quello utilizzato da Microsoft per la definizione dei modelli per le versioni di Word arrivate dopo il 2003. Il formato è compatibile anche con la maggioranza dei programmi di videoscrittura in commercio.
CREIAMO CARTE PER ESPORTARLE E STAMPARLE