Opzioni da riga di comando per Outlook
Puoi ottenere di più da Outlook imparando a utilizzare le opzioni della riga di comando. L’interfaccia della riga di comando può intimidire, soprattutto per gli utenti che non lo conoscono in modo particolare. Tuttavia, può anche offrire grandi benefici se sei disposto a prendere del tempo per imparare le corde.
Le opzioni della riga di comando possono essere utilizzate in Outlook per eseguire tutti i tipi di operazioni. Se stai risolvendo un problema o stai solo cercando di accelerare il tuo normale utilizzo, questi switch offrono seri vantaggi – e non sono affatto difficili da mettere in atto, una volta che sai come.
Ecco alcune opzioni da riga di comando per Outlook con cui iniziare.
Introduzione ai comandi di esecuzione
Prima di usare una riga di comando occorre chiudere Outlook e verificare che sia chiuso nel Task Manager.
E’ sufficiente aprire un Prompt dei comandi con privilegi di amministratore, navigare fino alla directory di installazione di Outlook e digitate il comando corrispondente alla vostra esigenza:
Come faccio ad eseguire un comando con privilegi elevati?
Premere il tasto Windows . Nella casella di ricerca digitare Prompt dei comandi. Nell’elenco dei risultati fare clic con il tasto destro su Prompt dei comandi, quindi su Esegui come amministratore
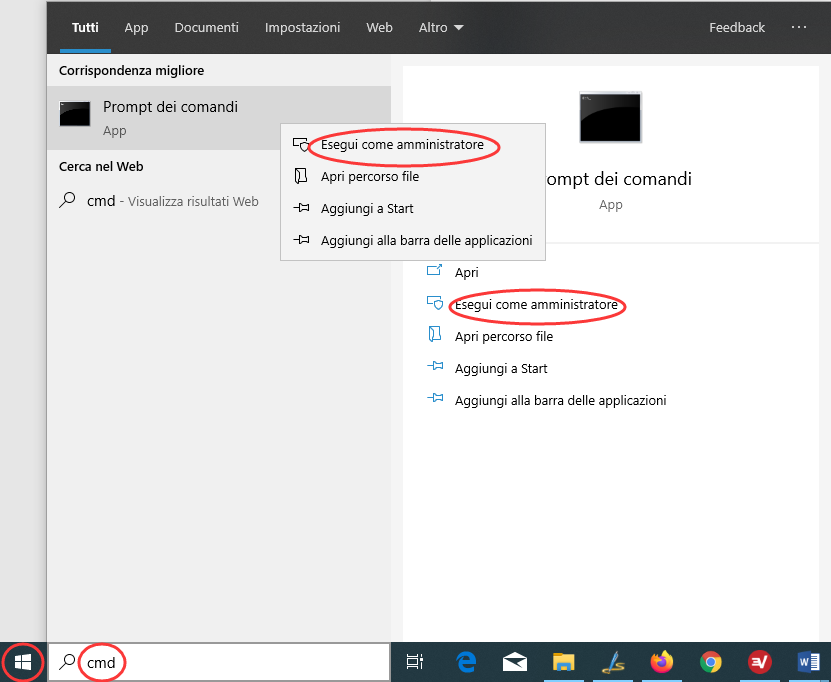
I percorsi che includono spazi vanno racchiusi tra virgolette e possono richiedere attenzione a maiuscole e minuscole. Servono i percorsi completi per creare collegamenti sul desktop.
Switch
/a
Crea un oggetto con il file specificato come allegato.
Uso:
Outlook /a “C:\Documenti\etichette.doc”
Se non si specifica un tipo di oggetto, viene predefinito IPM.Note. Questo switch non si può usare con classi di messaggi non basate su Outlook.
/altvba otmfilename
Apre il programma VBA specificato in otmfilename, piuttosto che %appdata%\Microsoft\Outlook\VbaProject.OTM. Usare questo switch per lanciare macro che non sono nel file VBAProject predefinito.
/autorun macroname
Lancia Outlook ed esegue immediatamente la macro specificata in macroname.
/c messageclass
Crea un nuovo oggetto della classe specificata, funziona per ogni valida classe MAPI.
Esempi:
- /c ipm.activity crea una voce del Journal
- /c ipm.appointment crea un appuntamento
- /c ipm.contact crea un contatto
- /c ipm.note crea un messaggio email
- /c ipm.stickynote crea una nota
- /c ipm.task crea un impegno
/checkclient
Controlla che Outlook sia il client predefinito per email, news e contatti.
/cleanclientrules
Lancia Outlook e cancella le regole lato cliente. Per utenti che non usano conti di Exchange (lato server).
/cleandmrecords
Cancella il record di log salvato quando un manager o un delegato rifiutano un meeting. Usato per conti Exchange Server.
/cleanfinders
Rimuove le cartelle di ricerca dallo store di Microsoft Exchange.
/cleanfreebusy
Azzera e rigenera le informazioni sullo stato di libero o occupato. Può essere usato solo in connessione con un server Microsoft Exchange.
/cleanprofile
Rimuove dettagli non validi di un profilo e ricrea le voci di default del registro ove possibile.
/cleanpst
Avvia Outlook con un file .pst nuovo e vuoto
/cleanreminders
Svuota e rigenera i promemoria.
/cleanrules
Lancia Outlook e cancella le regole sia lato client che server.
/cleanschedplus
Cancella tutti i dati di pianificazione dal server e mostra le informazioni del calendario di Outlook a tutti gli utentii di Schedule+ 1.0.
/cleanserverrules
Lancia Outlook e cancella le regole lato server. Usato solo con conti Exchange.
/cleansubscriptions
Cancella i messaggi di abbonamento. Usato per gli avvisi SharePoint.
/cleanviews
Ripristina la visualizzazione predefinita. Attenzione, elimina ogni personalizzazione.
/designer
Avvia Outlook senza controllare che sia il client predefinito.
/embedding
Apre il messaggio specificato (file .msg) via OLE embedding. Usato anche da linea di comando per le co-create OLE.
/explorer
Apre una nuova finestra in modalità “explorer” (barra collegamenti attiva).
/f msgfilename
Apre il file di messaggio specificato (file .msg) o l’ultima ricerca di Microsoft Office salvata (file .oss).
/firstrun
Lancia Outlook come se fosse avviato per la prima volta.
/folder
Apre una nuova finestra in modalità cartella (finestra di navigazione disattivata).
/hol holfilename
Apre il file .hol specificato
/ical icsfilename
Apre il file .ics specificato.
/importprf prffilename
Lancia Outlook e apre/importa il profilo MAPI definito (*.prf). Se Outlook è già aperto mette in coda il profile per la successiva importazione al prossimo avvio.
/l olkfilename
Apre il file .olk specificato.
/launchtraininghelp assetid
Apre una finestra della guida in linea sull’argomento specificato da assetid.
/m emailname
Fornisce un modo per aggiungere un’email all’oggetto. Usare un indirizzo completo o un alias. Funziona solo con il parametro da riga di comando /c .
Uso:
Outlook.exe /c ipm.note /m [email protected]
Outlook.exe /c ipm.note /m tester
/nocustomize
Lancia Outlook senza caricare outcmd.dat (barre strumenti personalizzate). Con le versioni più vecchie di Outlook neanche il file .fav viene caricato.
/noextensions
Lancia Outlook con le estensioni disattivate ma elencate nel Gestore delle estensioni.
/nopollmail
Lancia Outlook senza controllo della posta all’avvio.
/nopreview
Lancia Outlook con il pannello di lettura disattivato e rimuove l’opzione dal menu Visualizza.
/p msgfilename
Stampa il messaggio specificato (.msg). Non funziona se questo è in formato HTML.
/profile profilename
Carica il profilo specificato. Se il nome profilo contiene spazi includerlo tra doppi apici.
/profiles
Apre il dialogo di scelta del profilo indipendentemente dalle impostazioni in Strumenti, Opzioni.
/recycle
Lancia Outlook usando una finestra di Outlook esistente, se ne trova una. Da usare combinato con /explorer o /folder.
Il collegamento ad Outlook nella barra di avvio veloce usa lo switch /recycle.
/resetfoldernames
Ripristina i nomi predefiniti delle cartelle (come Posta in arrivo o Posta Inviata) ai valori predefiniti nella lingua correntemente scelta per l’interfaccia utente di Office.
Per esempio se ci si connette ad Outlook la prima volta con un’interfaccia utente russa , i nomi delle cartelle predefinite in russo non possono essere cambiati. Per cambiarli in un’altra lingua come Inglese o Giapponese occorre usare questo switch per resettare i nomi delle cartelle dopo aver cambiato la lingua dell’interfaccia utente o dopo aver installato una versione di Outlook in un’altra lingua.
/resetfolders
Ripristina cartelle mancanti nella posizione predefinita per la gestione della posta.
/resetnavpane
Ripristina la finestra di navigazione per il profilo corrente. Rimuove ogni collegamento ai preferiti – corrisponde a cancellare il file nomeprofilo.xml nella cartella utente.
/rpcdiag
Apre Outlook e mostra il dialogo sullo stato di connessione delle chiamate remote (RPC).
/s filename
Carica il file specificato (.fav). Da usare per caricare i file *.fav creati in versioni precedenti di Outlook.
/safe
Lancia Outlook disattivando estensioni, finestra di anteprima, e personalizzazioni della barra strumenti.
/safe:1
Lancia Outlook con la finestra di lettura disattivata. Nuovo per Outlook 2003.
/safe:2
Lancia Outlook senza controllo della posta all’avvio. Nuovo per Outlook 2003.
/safe:3
Lancia Outlook con le estensioni disattivate ma elencate nel gestore di Add-In.
/safe:4
Lancia Outlook senza caricare Outcmd.dat (barre di strumenti personalizzate) e senza il file *.fav.
/select foldername
Lancia Outlook e apre la cartella specificata in una nuova finestra.
Uso:
“C:\Program Files\Microsoft Office\Office11\Outlook.exe” /select outlook:calendar
outlook /select “outlook:Inbox\Old Messages”
/sniff
Lancia Outlook e forza il riconoscimento di nuove richieste di incontri nella casella di posta in arrivo, e le aggiunge al calendario.
/t oftfilename
Apre il file .oft specificato.
/v vcffilename
Apre il file .vcf specificato.
/vcal vcsfilename
Apre il file .vcs specificato.
/x xnkfilename
Apre il file .xnk specificato.



