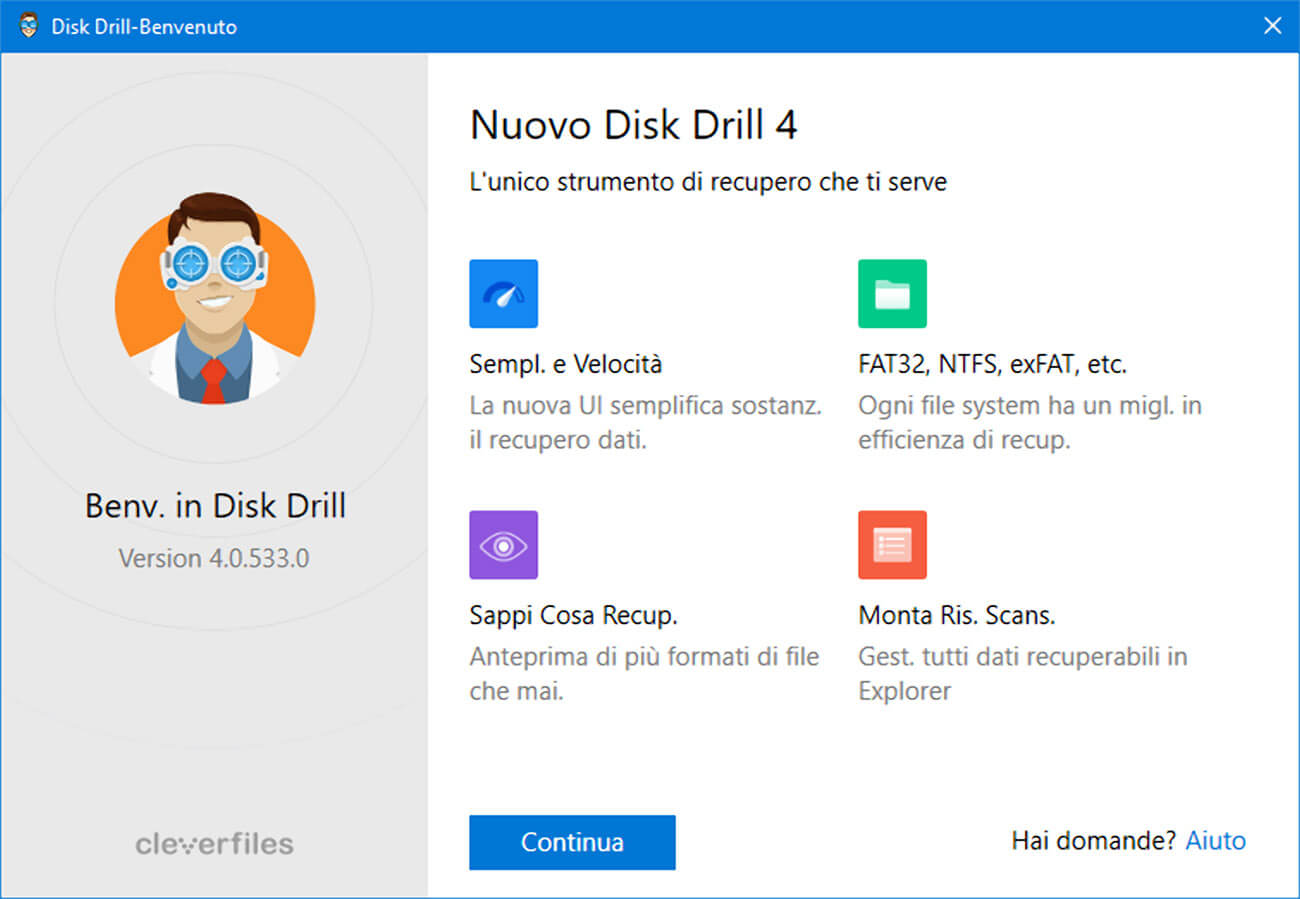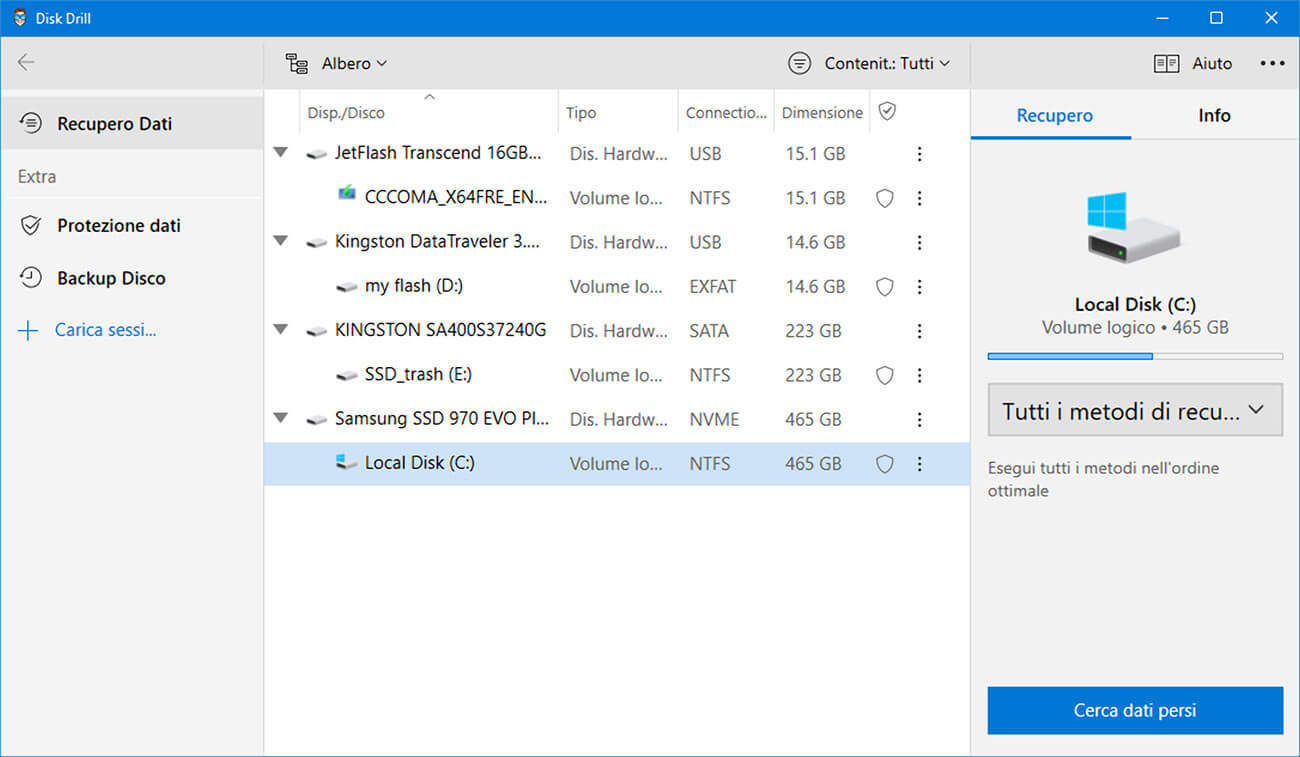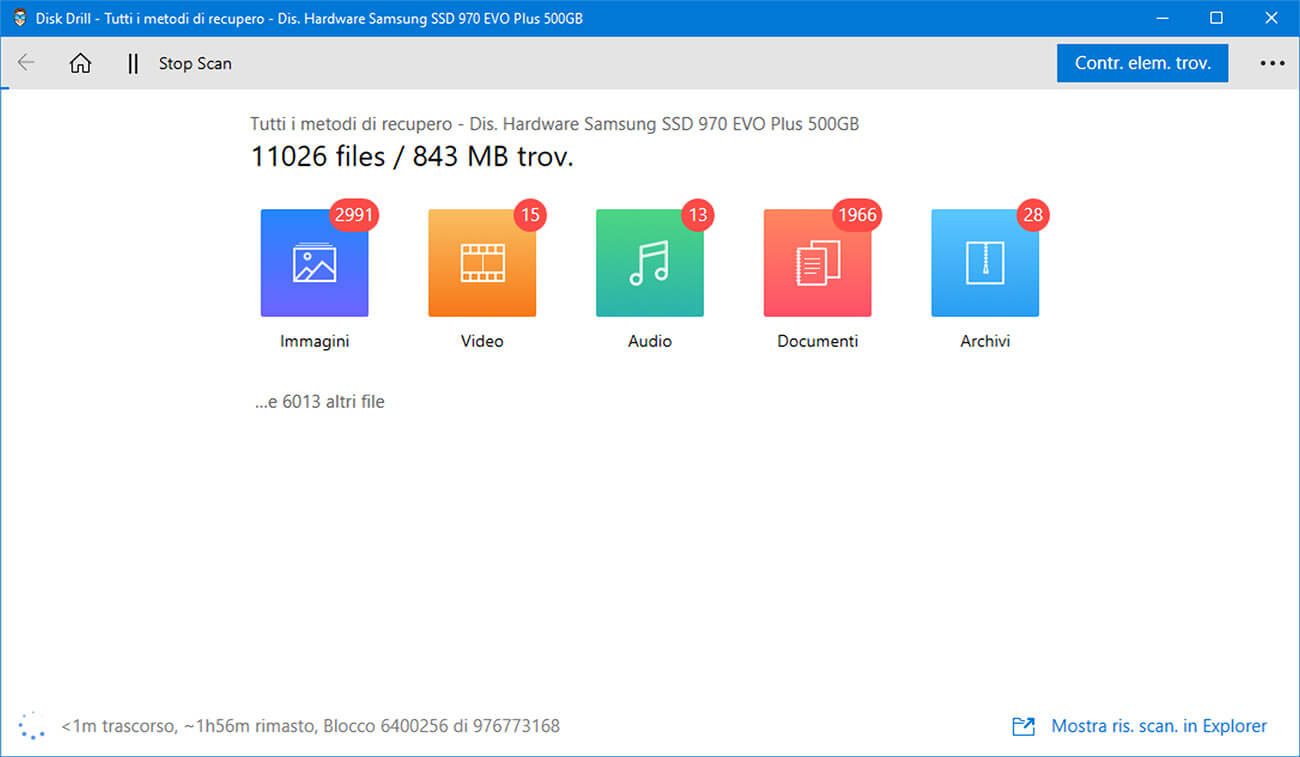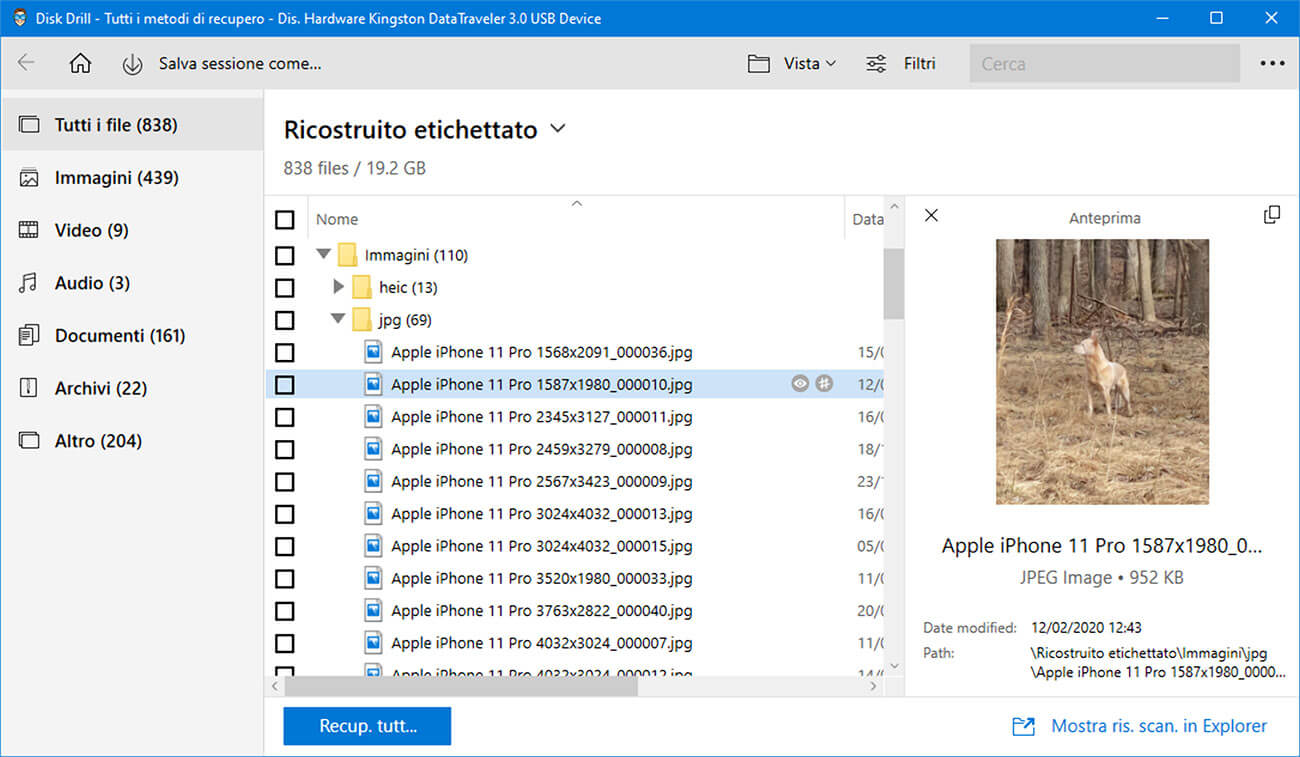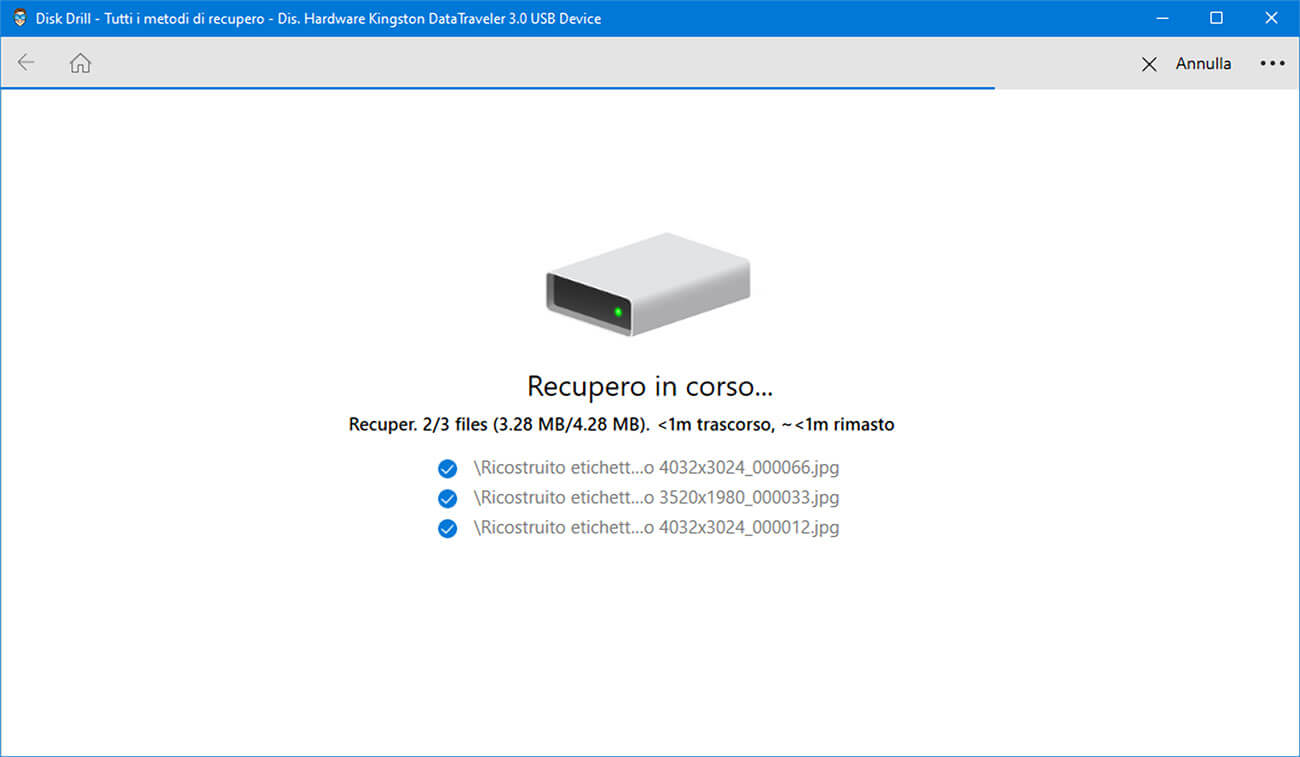Disco esterno chiede di essere formattato? Ecco la soluzione!
Se il vostro disco esterno chiede di essere formattato, così come capita con le chiavette USB, ecco la soluzione che fa per voi!
Così come accade con le chiavette USB (chiavetta che chiede di essere formattata) anche gli hard disk esterni possono presentare l’errore improvviso e spiazzante che appare con tale scritta: “Il disco non è formattato, formattare ora?“. Oppure appare una finestra con un errore del genere: “E’ necessario formattare il disco nell’unità per poterlo utilizzare. Formattarlo?”
Ovviamente se si clicca su SI e si procede alla formattazione del disco, tutti (o gran parte) dei dati verranno cancellati e saranno di difficile recupero. Se anche tu ti trovi nella situazione di un disco o hard disk che chiede di essere formattato, qui di seguito segnaliamo una soluzione software che ti consentirà di recuperare i dati da esso prima di procedere alla formattazione! Prima di ciò però cerchiamo di capire quali sono le cause di questo errore e come è possibile evitarlo.
Errore Disco non Formattato: Cause e Soluzioni
Possono essere diversi i tipi di messaggi di errore relativi alla formattazione del disco esterno e le cause principali sono le seguenti:
Improvvisa interruzione di corrente durante una copia di file sul disco esterno
> Rimozione impropria dell’unità esterna dalla porta USB
> Settori difettosi
> Attacco virus
Indipendentemente dalla ragione che sta dietro questo tipo di errore, ci sono alcune soluzioni che potrebbero correggere l’errore del disco esterno non formattato. Ecco una possibile soluzione.
Step 1. Clicca contemporanemente i tasti Windows + R per aprire la finestra “Esegui”
Step 2. Da tale finestra scrivi “cmd” e clicca su OK

Step 3. Si aprirà la finestra dei prompt di comandi. Qui inserisci il comando chkdsk seguito dalla lettera del disco che presenta l’errore di “non formattazione” e infine /f. Quindi ad esempio chkdsk c:/f’ e premi invio.
Digitando questo comando eseguirai un processo di controllo del disco per l’unità esterna. Ci vogliono alcuni minuti per completarlo. Una volta terminato il processo dovrai riavviare il computer e provare ad aprire nuovamente il disco rigido. C’è una buona probabilità che il disco rigido ricominci a funzionare normalmente.
Come Recuperare Dati da Disco che chiede di Essere Formattato
Se la soluzione sopra indicata non funziona, allora dovrai affidarti ad un programma di recupero dati professionale, come lo è Data Recovery, per poter riaccedere al disco che chiede di essere formattato per recuperare da esso tutti i dati.
Puoi scaricare questo programma in versione dimostrativa dai link seguenti:
Installa ed avvia il programma; poi segui questi semplici passaggi:
Passo 1. Seleziona il tipo di file che vuoi recuperare. Puoi anche decidere di ricercare tutti i tipi di file
Passo 2. Seleziona il disco che presenta l’errore di formattazione e clicca su “Avvia” per iniziare la scansione
Passo 3. Seleziona la modalità profonda di scansione per poter ricercare il numero maggiore di file dal disco in errore
Passo 4. Al termine della scansione potrai vedere in anteprima i dati trovati e procedere al loro recupero
Possiamo concludere questo articolo che se si ottiene un messaggio di errore in merito alla formattazione del disco rigido esterno, non c’è da preoccuparsi più di tanto.
In tale scenario, è necessario provare prima a eseguire il controllo del disco e se non è possibile ripristinare l’esecuzione del disco rigido si consiglia di formattare e utilizzare un programma di recupero dati da disco formattato.