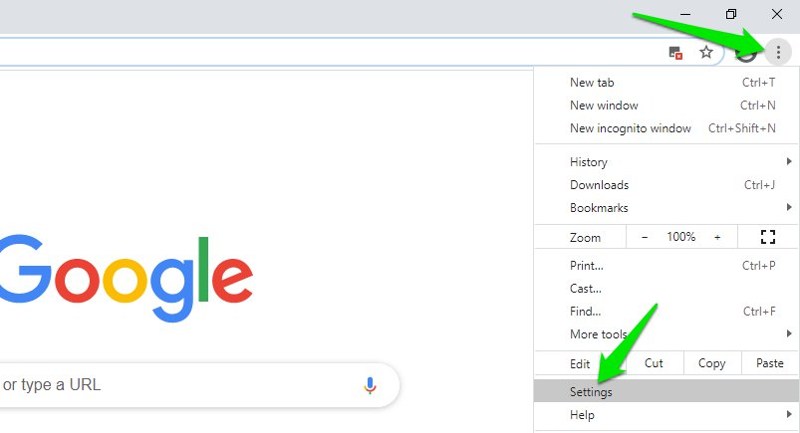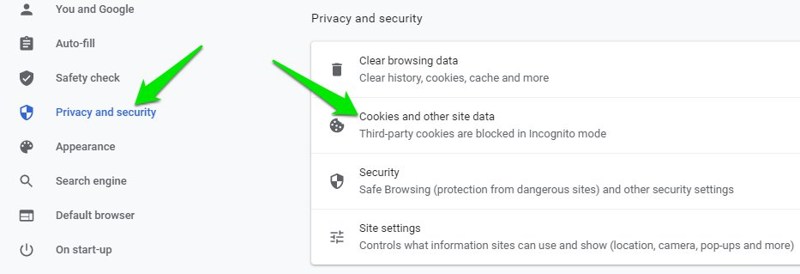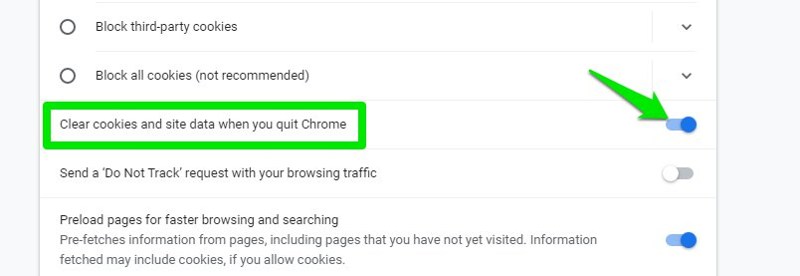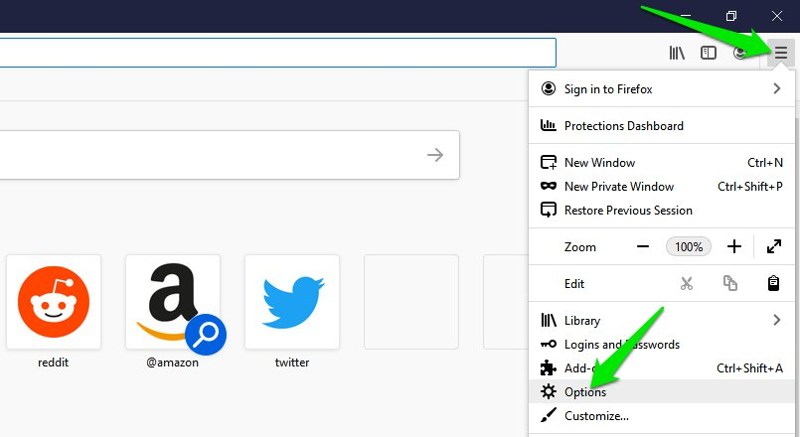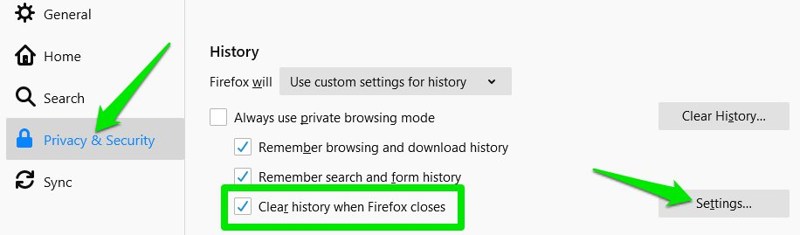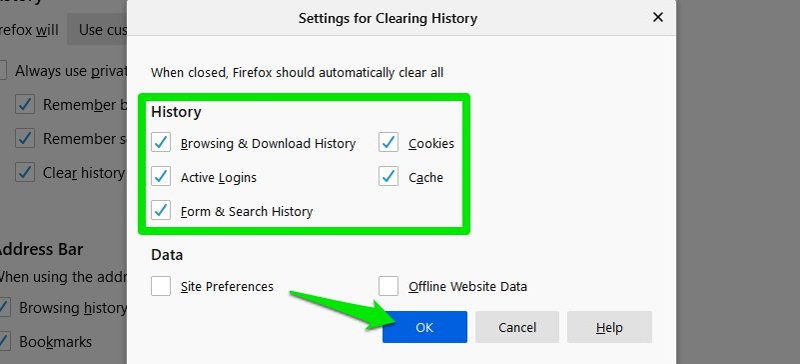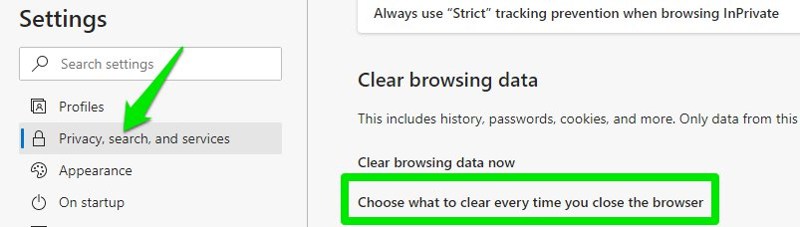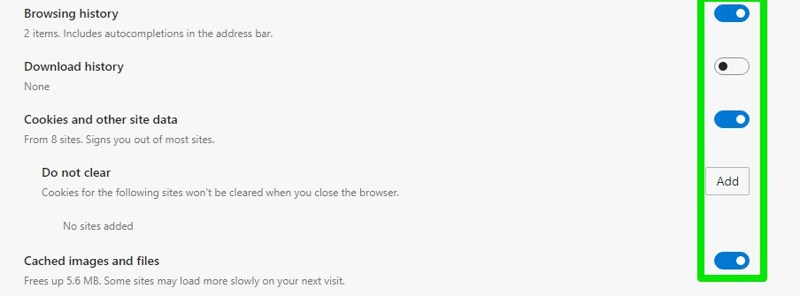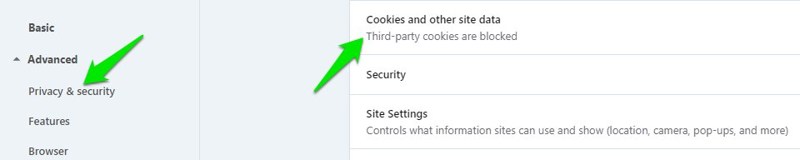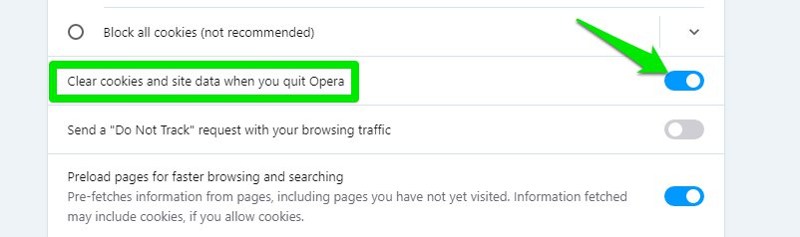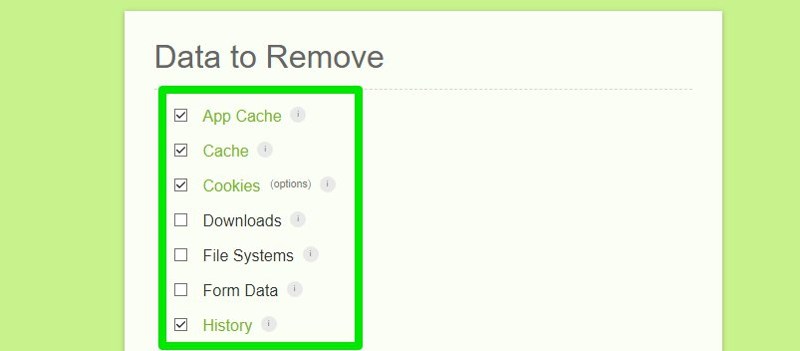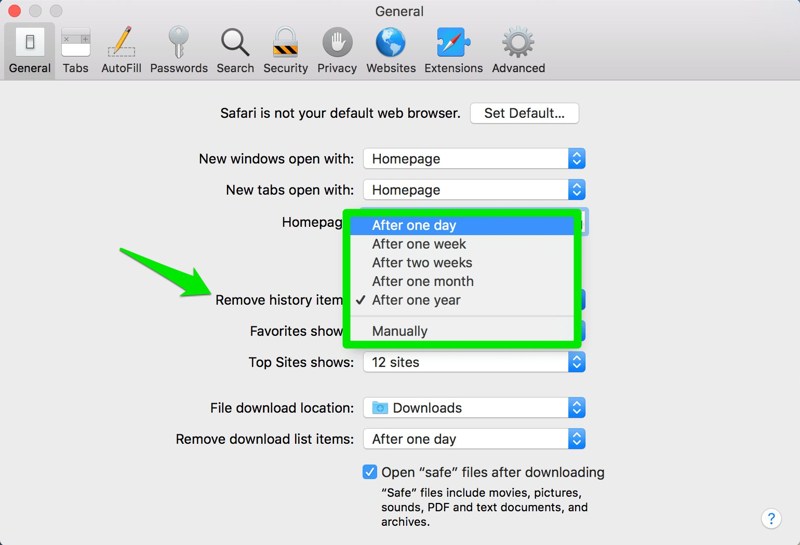Opera Developer: il browser con l’ IA in locale
La nuova versione di Opera utilizza intelligenza artificiale operante in locale, eliminando la necessità di connessioni a internet per il suo funzionamento.
Nell’era digitale contemporanea, la questione della protezione della privacy e della sicurezza su Internet è diventata sempre più cruciale. In questo contesto, l’intelligenza artificiale si è dimostrata una delle tecnologie più potenti e promettenti, anche se ha suscitato preoccupazioni riguardo alla gestione dei dati personali e alla sicurezza delle informazioni sensibili. È in questo scenario che Opera ha presentato un nuovo e innovativo passo avanti nel settore della privacy online con il suo browser Opera One.
Le novità di Opera Developer
Molto tempo fa, Opera aveva introdotto il proprio assistente virtuale, Aria, simile a Copilot di Microsoft e ChatGPT di OpenAI. La nuova sperimentazione riguarda invece un’intelligenza artificiale che funziona localmente, eliminando la necessità di connettersi a Internet eccetto per il download iniziale del modello linguistico da utilizzare. Questa innovazione è stata presentata da Opera all’interno del programma Al Feature Drops ed è basata sul framework open source Ollama.
Questa nuova funzionalità non solo rappresenta un significativo passo avanti tecnologico, ma ha anche il potenziale per influenzare il panorama dei browser Web. Attualmente, Opera permette di scegliere tra vari modelli di grandi dimensioni (LLM, Large Language Model) da scaricare, che possono avere dimensioni comprese tra 2 e 10 GB, con alcuni modelli specifici che superano i 40 GB. Tra i modelli disponibili per il download ci sono anche Lama di Meta e Gemma di Google, oltre ad altri con specifiche caratteristiche riassunte.
Per utilizzare questa nuova funzionalità di Opera, è necessario eseguire l’aggiornamento alla versione più recente di Opera Developer e seguire le istruzioni fornite nelle relative guide.
La guida per integrare l’IA in Opera
Scarica Opera Developer

Una volta sulla pagina, trova e clicca sul pulsante “Download Opera Developer” situato al centro della pagina. Questo ti porterà alla sezione di download del sito.
Dopo aver scaricato il file di installazione operasetup.exe, trovalo nella cartella di download del tuo computer.Fai doppio clic sul file operasetup.exe per avviare il processo di installazione di Opera Developer.



Configuralo


Usalo


Tanti modelli per ogni esigenza
I modelli LLM si distinguono per le loro capacità specifiche in diversi ambiti rispetto ad altri modelli. Ecco alcuni modelli da considerare insieme alle loro caratteristiche distintive:
- Phi-2: Rilasciato da Microsoft Research, è un modello linguistico con 2,78 miliardi di parametri. Si distingue per le sue grandi capacità di ragionamento e comprensione del linguaggio. Secondo i suoi creatori, è due volte più potente e capace rispetto a sistemi più grandi come Llama 2 di Meta.
- Mixtral: Questo modello ha ottime capacità di riassunto, classificazione, traduzione e completamento di testi. Dimostra un’elevata capacità nel rispondere in modo coerente alle interrogazioni, con un punteggio di 8,3 su MTBench, comparabile a quello ottenuto da GPT-3.5.
- Code Llama e WizardCoder: Questi modelli sono progettati per supportare la generazione di codice. Supportano numerosi linguaggi di programmazione ampiamente utilizzati come Python, C++, Java, PHP, Typescript (JavaScript), C#, Bash e altri. Possono essere utilizzati per completare porzioni di codice preesistenti e risolvere bug.
- Wizard-Math: Questo modello ha grandi capacità di ragionamento matematico. Migliora le capacità di ragionamento matematico di Llama-2, come confermato da esperimenti su due benchmark di ragionamento matematico (GSM8k e MATH). Rivela straordinarie capacità matematiche, superando tutti gli altri LLM open source con un margine sostanziale.