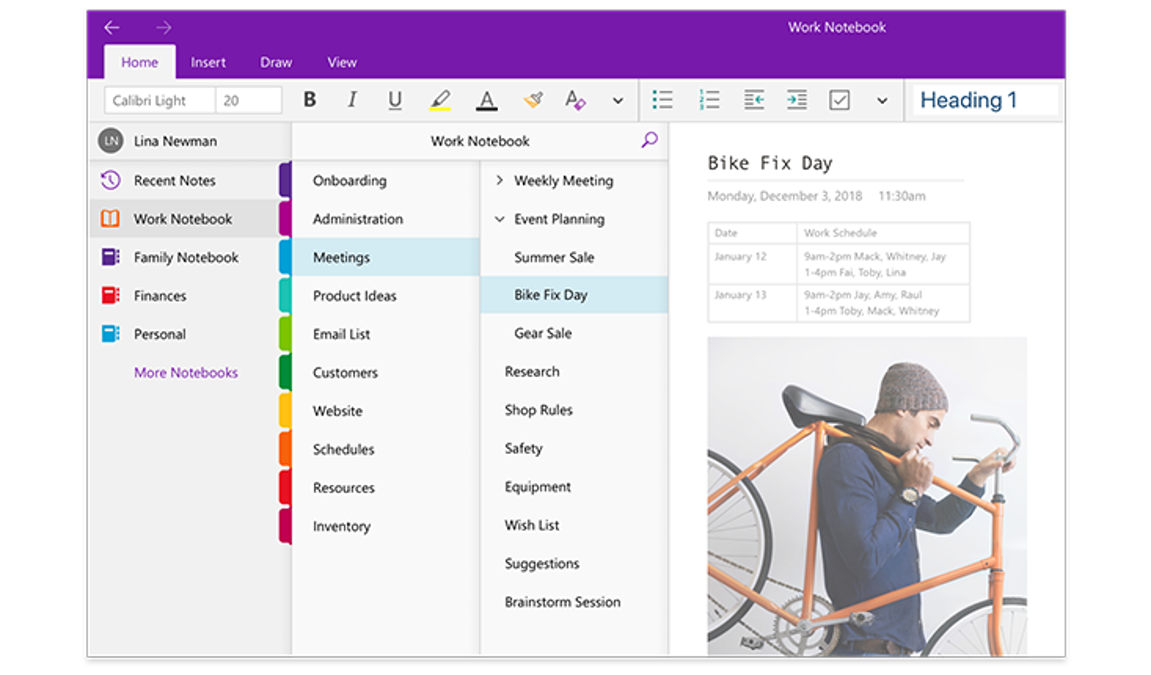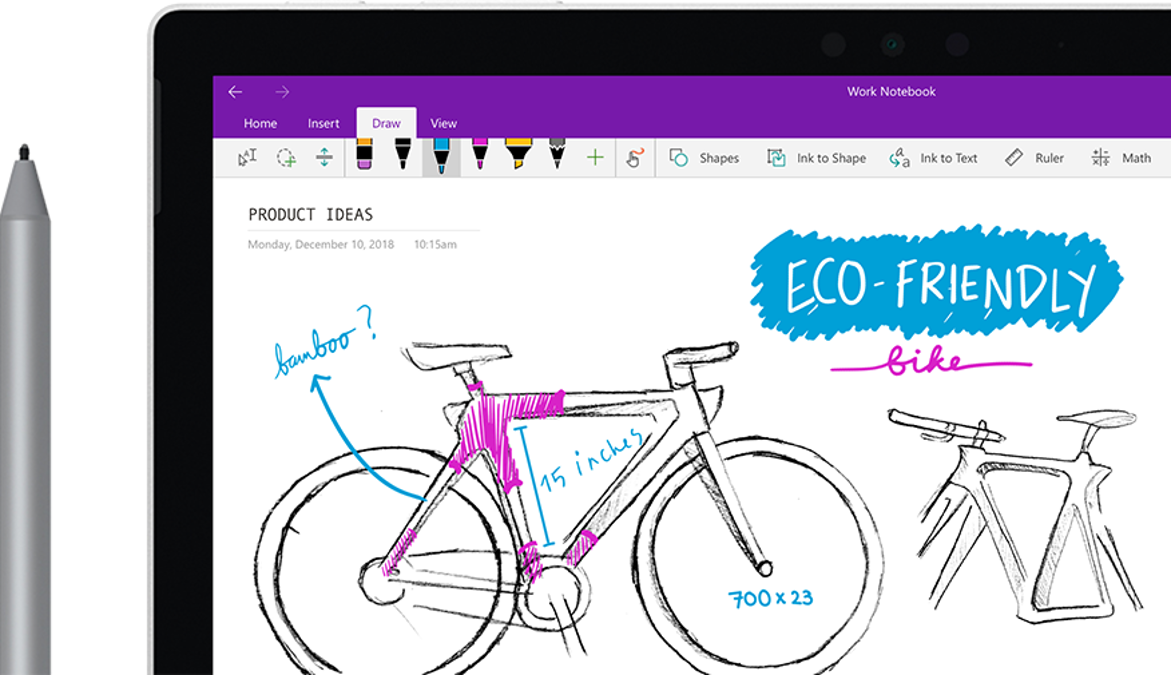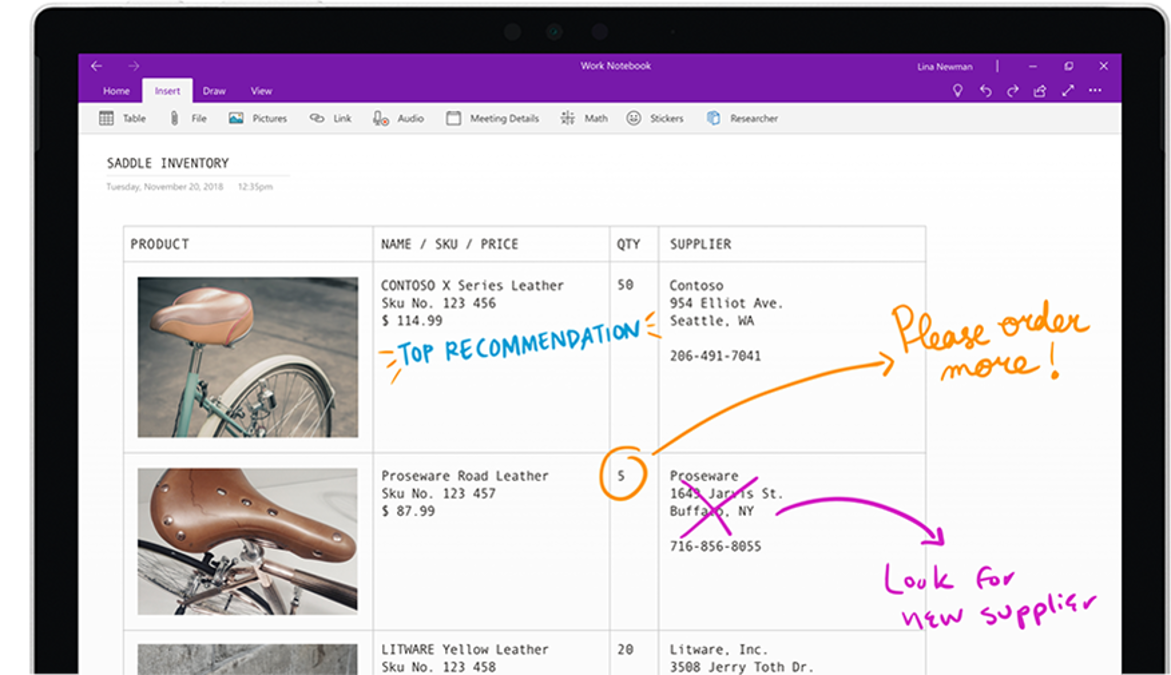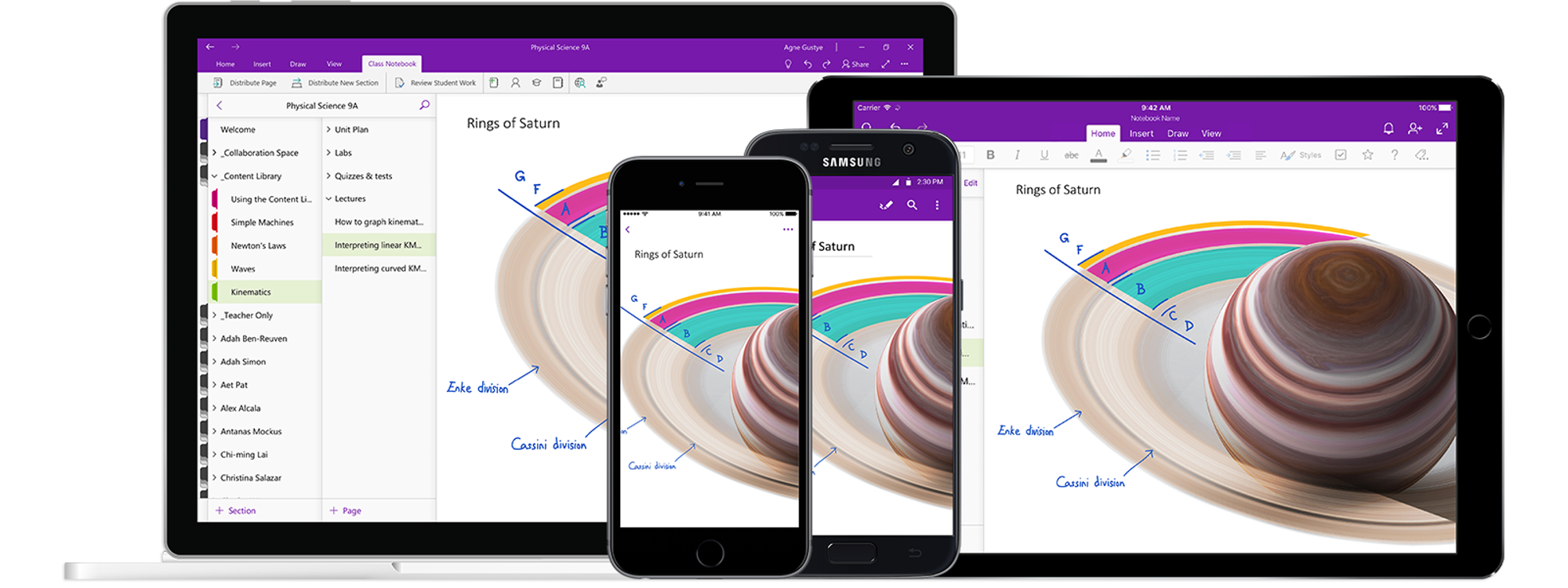OneNote: acquisire il testo tramite immagine
Attualmente, catturare immagini, comprese quelle di libri o documenti, è un’operazione estremamente semplice. Con OneNote possiamo agevolmente convertire tali immagini in documenti utilizzabili nei nostri archivi
Fino a poco tempo fa, ottenere testi da libri e documenti richiedeva risorse e pazienza considerevoli, ed era un privilegio di pochi in possesso di un computer, uno scanner e una pazienza infinita. Il processo tradizionale di acquisizione, noto come OCR (Optical Character Recognition), presentava numerosi ostacoli e richiedeva frequenti interventi manuali per correggere errori.
Oggi, fortunatamente, la situazione è radicalmente diversa. Grazie alla potenza di estrazione di testi tramite Internet, i sistemi di riconoscimento dei caratteri funzionano in modo notevolmente migliorato rispetto al passato. Sono più agili e veloci, anche se persistono alcune limitazioni.
Acquisizione tramite Office
Il superamento di questa sfida è strettamente correlato alle decisioni prese da Microsoft. Strumenti per l’estrazione dei dati dalle immagini, comprese le fotografie, sono disponibili, ma sono limitati a determinati programmi. Ad esempio, Excel offre la possibilità di “leggere” numeri e tabelle, un processo che funziona notevolmente bene. Inoltre, OneNote, spesso sottovalutato all’interno della suite di applicazioni, offre questa funzionalità.
Tuttavia, in Word, nonostante le avanzate caratteristiche come la dettatura e la trascrizione nelle nuove versioni, manca un metodo diretto per l’acquisizione dei testi dalle immagini. Pertanto, per trasferire i testi in Word, dobbiamo cercare soluzioni alternative e quindi utilizzare una semplice operazione di copia e incolla.
OneNote
Per chi desidera rimanere all’interno dell’ecosistema Microsoft 365, precedentemente noto come Pacchetto Office, la scelta migliore è senza dubbio OneNote. Questa applicazione ci consente di prendere appunti in un formato piuttosto flessibile, permettendoci di combinare testo e immagini in modo più libero rispetto ai programmi convenzionali.
Tra le funzioni “uniche” di OneNote, ne spicca una dedicata all’estrazione di testo da immagini inserite nei fogli del programma. Questa funzione ci consente di estrarre il testo “nudo”, privo di formattazioni, rendendolo disponibile per l’uso in qualsiasi altra applicazione di testo. È importante notare che in questa guida ci riferiamo all’app completa di OneNote inclusa in Microsoft 365 e non a OneNote for Windows 10, una versione più semplice integrata nel sistema operativo che, sfortunatamente, non dispone di questa funzione.
Non proprio perfetto
Nonostante i significativi miglioramenti nell’acquisizione di testo negli ultimi anni, è raro che la lettura sia perfetta al 100%. Questo può dipendere da molteplici fattori, tra cui la formattazione, il tipo di carattere utilizzato e la qualità dell’immagine di partenza. Nei nostri esempi, abbiamo scelto deliberatamente di non utilizzare immagini perfette per mettere in evidenza le capacità, ma anche i limiti, dei moderni sistemi OCR (riconoscimento ottico dei caratteri).
In ogni caso, anche se una revisione sarà sempre necessaria, i sistemi attuali svolgono gran parte del lavoro in modo relativamente semplice, soprattutto quando si tratta di caratteri appartenenti alle famiglie standard, come quelli comunemente utilizzati nei libri e nei manuali.
L’alternativa, Google Keep
Il collegamento tra l’acquisizione di testo e le note è molto stretto, e anche Google Keep, l’applicazione web per prendere appunti di Google, offre una comoda funzione per svolgere questo compito. La differenza principale in questo caso è che le note su Keep sono generalmente meno strutturate. Pertanto, possiamo iniziare direttamente caricando le immagini dalle quali desideriamo acquisire il testo.
Questo sistema è più semplice ma anche più diretto, richiedendo però il caricamento delle immagini attraverso un browser, che rimane l’opzione più pratica. L’ulteriore vantaggio è che le nostre note rimarranno collegate a Keep e al nostro account Google, permettendoci di recuperarle facilmente tramite qualsiasi browser.
Usare PowerToys
Se il testo che desideriamo trascrivere è già visualizzato sul nostro computer, esiste un metodo più pratico. Tra gli strumenti offerti da Microsoft PowerToys, disponibili all’indirizzo https://bit.ly/cipowertoys, è incluso anche Text Extractor. Questo strumento si attiva tramite una scorciatoia da tastiera, Windows+Maiusc+T, e consente di selezionare ed estrarre il testo direttamente dallo schermo, anche se appare leggermente deformato.
Questo può essere un metodo molto utile quando si desidera raccogliere rapidamente testo visualizzato su uno schermo del computer.
Acquisire con OneNote




Google Keep