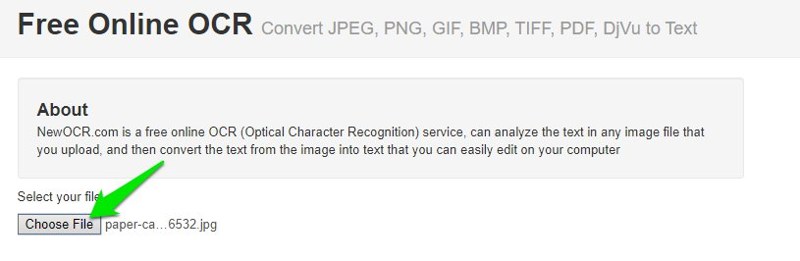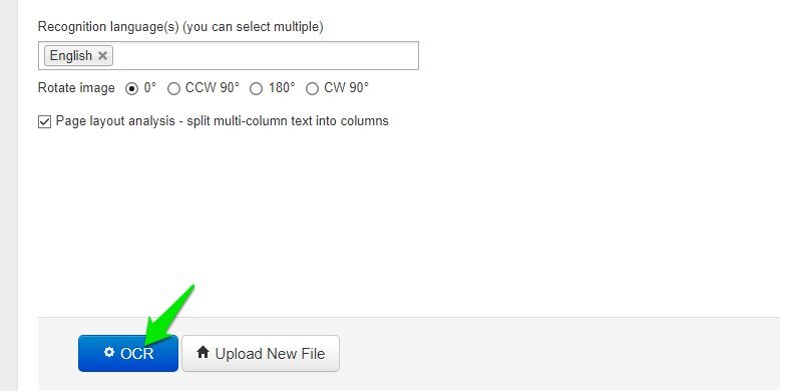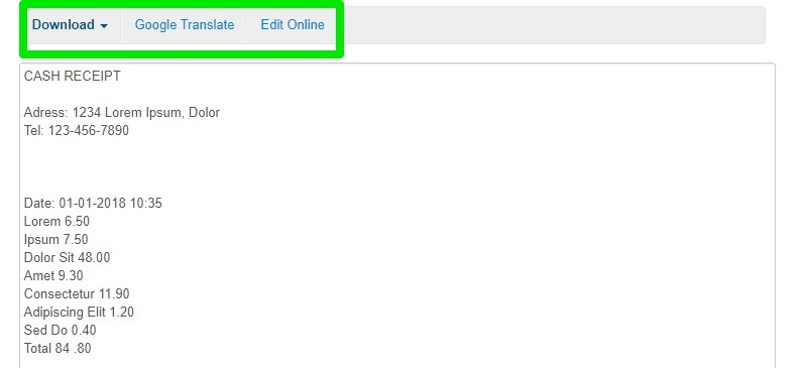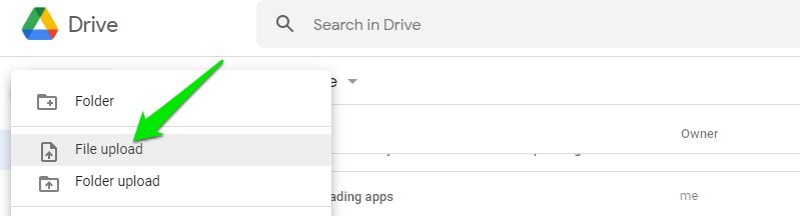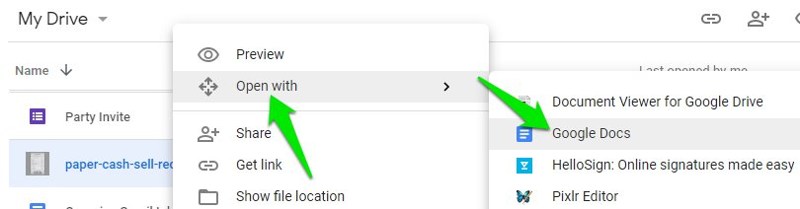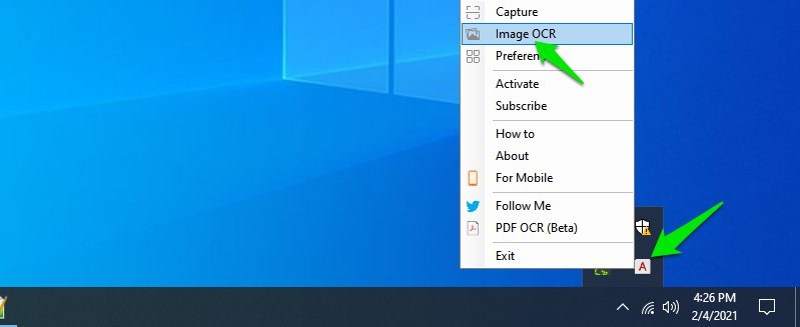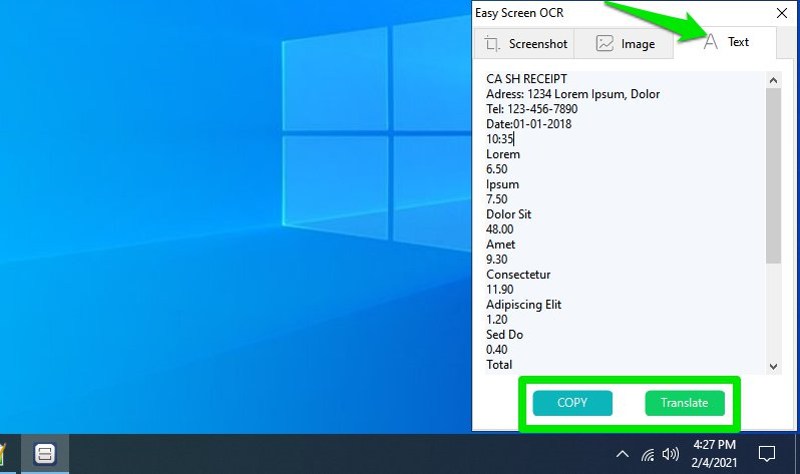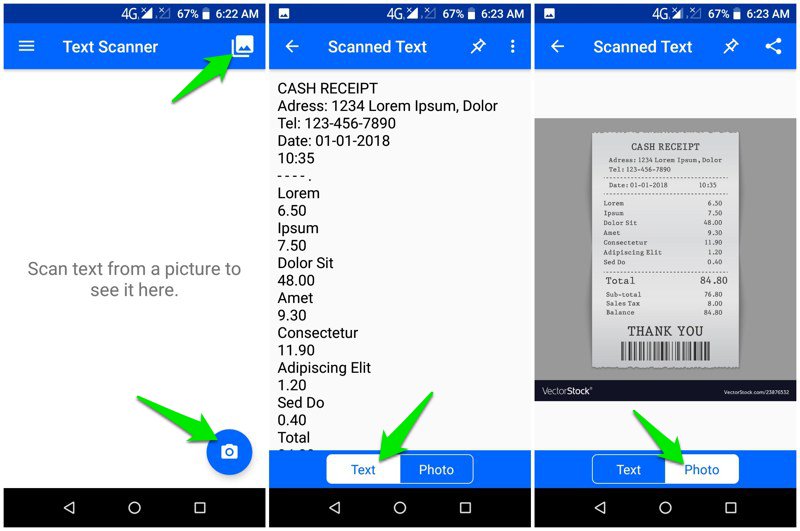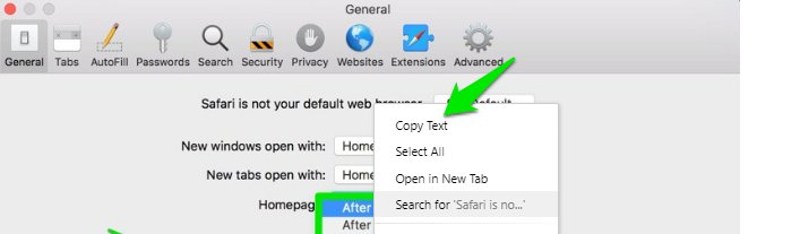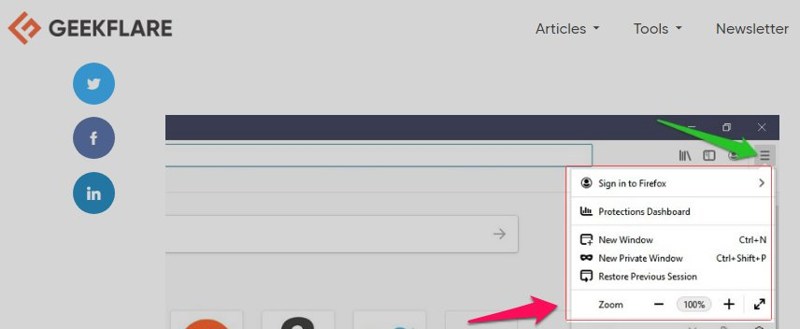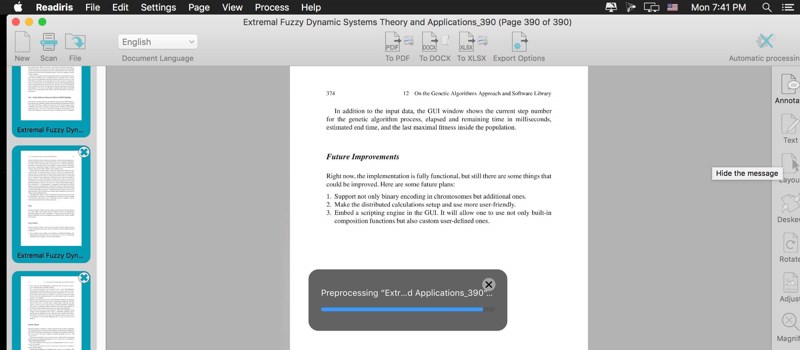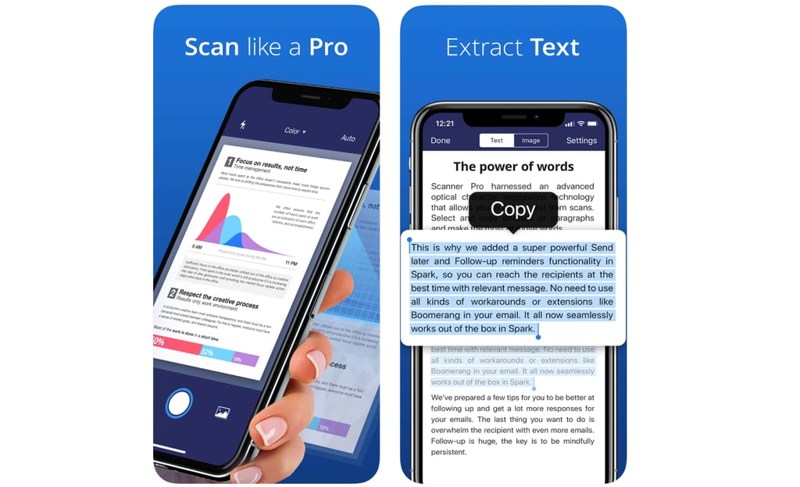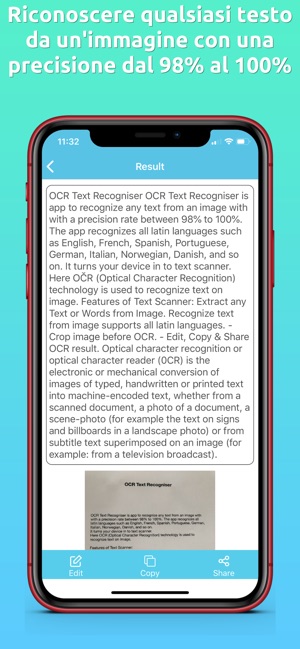Effettua scansioni con il tuo smartphone
Attraverso l’utilizzo della fotocamera integrata negli smartphone e l’applicazione Google Drive, disponibile sulla maggior parte dei dispositivi, sarà possibile eseguire le scansioni di documenti di varia natura.
Attraverso la fotocamera integrata nei nostri smartphone, è possibile effettuare diverse operazioni utili. Ad esempio, è possibile acquisire codici a barre, noti come QR Code, che consentono di aprire pagine Internet o individuare testi e numeri di telefono. Tuttavia, la stessa fotocamera può essere impiegata per effettuare scansioni di documenti e salvarli in formato PDF.
Questo processo può essere realizzato mediante varie app disponibili su Google Play e App Store, oppure sfruttando applicazioni preinstallate come Google Drive su tutti i dispositivi. Quest’ultima non solo consente di archiviare online foto e documenti, ma permette anche di catturare documenti di testo, ottimizzarli graficamente e salvarli in formato PDF. Nel caso di documenti fronte-retro, dopo aver acquisito e sistemato graficamente la prima pagina, è sufficiente toccare il simbolo “+” per catturare la seconda facciata. Al termine del processo, il documento può essere salvato in formato PDF e archiviato nel cloud, con la possibilità di accedervi anche da un computer.
Applicazioni ad hoc
Per la maggior parte delle scansioni, Google Drive rappresenta una soluzione efficace. Tuttavia, esistono app a pagamento che offrono funzioni avanzate particolarmente utili, come nel caso di Adobe Scan, un’app dedicata alla scansione di documenti, anche multipagina. Dopo la registrazione, che può avvenire tramite account Google o Facebook, è possibile selezionare il tipo di scansione desiderato. Inoltre, l’app offre la possibilità di attivare il riconoscimento ottico dei caratteri (OCR), consentendo di estrarre il testo dalle scansioni. Questa funzionalità è utile per salvare dati da biglietti da visita nella rubrica o per catturare testi da documenti cartacei.
Adobe Scan permette anche le scansioni di interi libri pagina dopo pagina, ad esempio, di testi presi in prestito in biblioteca. Tuttavia, è importante sottolineare che la scansione completa di contenuti di testi commerciali non è legale, a meno che non sia per uso personale. Il sistema di riconoscimento ottico dei caratteri di Adobe è notevolmente preciso, specialmente con immagini di buona qualità, anche se è consigliabile controllare attentamente il testo, poiché possono verificarsi alcune sviste. Nel caso di utilizzo dello smartphone per archiviare ricevute, scontrini e altri documenti cartacei, è utile ricordare l’esistenza di Google Keep, un’app completamente gratuita che consente la sincronizzazione su computer e altri dispositivi, incluso iOS.
Guida
Google Drive

La maggior parte degli smartphone Android ha già preinstallato Google Drive, l’applicazione che gestisce i documenti nel cloud di Google, come app predefinita. Nel caso in cui non fosse presente, è sempre possibile scaricarla gratuitamente dal Play Store.
Una volta installata, non è necessario registrarsi, poiché l’app utilizza automaticamente il nostro account Google associato al dispositivo. Questo ci consente di visualizzare i documenti presenti nel cloud. Prima di effettuare una nuova scansione, è necessario toccare il pulsante “+” situato in basso a destra. Nella finestra che si aprirà, dovremo selezionare l’opzione “Scansiona”.
Questa finestra è la stessa che consente di caricare un documento esistente, inserire un nuovo documento di testo, un foglio di calcolo o una presentazione.
Inquadra il documento

Dopo aver toccato “Scansiona”, si aprirà la finestra della fotocamera, consentendoci di inquadrare il documento che desideriamo scannerizzare. Le impostazioni della fotocamera possono variare a seconda del modello di smartphone in nostro possesso.
Ad esempio, nel nostro caso, è possibile regolare lo zoom e scegliere tra la fotocamera posteriore (impostata di default in modalità standard) e quella anteriore.
Anche se l’app, come vedremo nel terzo punto, offre la possibilità di ottimizzare e modificare l’immagine, è consigliabile avere un documento ben illuminato e posizionare la fotocamera alla giusta distanza. Questo garantirà una messa a fuoco nitida del testo e impedirà di appiattirlo visivamente.
Salva il documento

Una volta confermato lo scatto, se non siamo convinti, possiamo semplicemente rifarlo e si aprirà la finestra delle impostazioni. Qui avremo diverse opzioni, come il ritaglio dell’immagine utilizzando righelli con il cursore per salvare solo la zona di interesse. Possiamo anche decidere se visualizzare l’immagine in bianco e nero, con i colori originali o con quelli personalizzati.
Prima di toccare “Salva”, possiamo modificare l’orientamento del documento, creare il documento PDF o aggiungere un’altra scansione per ottenere il fronte e retro. È possibile inserire un numero indefinito di altre pagine, che saranno raccolte nel documento PDF. Questo consente di scannerizzare un intero volume di testo, che verrà visualizzato come PDF. Il documento sarà caricato nel cloud con il nome “Digitalizzato” seguito dalla data e dall’ora.
A questo punto, possiamo evidenziare il testo con un evidenziatore colorato, scaricare il documento sullo smartphone o sul computer, rinominarlo e condividerlo con i contatti. È anche possibile creare un link per condividere il documento tramite chat o email. Infine, se disponiamo di una stampante Wi-Fi, possiamo decidere di stampare il documento.
L’utilizzo di Google Drive è particolarmente comodo perché, non essendo un’app commerciale, non contiene pubblicità e non richiede abbonamenti continui. Inoltre, nella maggior parte dei casi, è già installato sui dispositivi Android. Questo evita di installare nuove app, che potrebbero rallentare lo smartphone e consumare spazio. Tuttavia, se abbiamo esigenze specifiche come il riconoscimento del testo, consigliamo di utilizzare Adobe Scan.
Adobe scanner
Tra i nostri lettori, molti conoscono la software house Adobe per la creazione del rinomato programma di grafica Photoshop e per l’ideazione del formato di documento multi-piattaforma PDF, insieme al software Acrobat per la sua gestione. Tuttavia, Adobe è un vero gigante nel campo della grafica e ha recentemente investito significativamente nel cloud e nell’Intelligenza Artificiale.

Un’app particolarmente interessante di Adobe è Adobe Scan, progettata per catturare contenuti da vari supporti visivi come lavagne, libri, documenti, carte d’identità e biglietti da visita. L’app automaticamente inquadra i bordi e ottimizza l’immagine. È possibile apportare modifiche come regolare la luminosità e applicare filtri alle nostre scansioni. Inoltre, lo strumento Gomma magica consente di eliminare interi blocchi di testo in un secondo momento. Dopo aver salvato l’immagine, è possibile effettuare il riconoscimento del testo e incollarlo direttamente in un documento.
Adobe Scan è gratuita, a meno che non si vogliano utilizzare funzioni avanzate come il salvataggio del documento nei formati .doc o .xls, la fusione di più file o il riconoscimento di testo su un massimo di 100 pagine contemporaneamente.
Un’altra app di Adobe, Scanner PDF e OCR, apparentemente simile ad altre disponibili, si distingue per la sua attenzione ai dettagli e la capacità di eseguire il riconoscimento del testo anche in lingua italiana. L’app può riconoscere il testo non solo nelle pagine di documenti standard, ma anche in altri contesti.