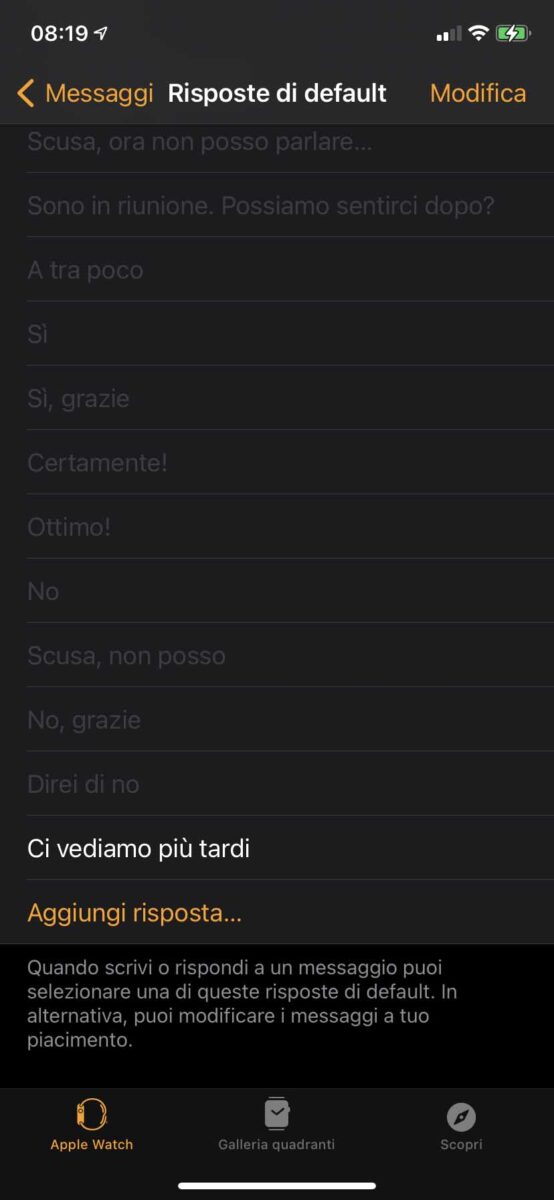Mac: aggiorniamolo a Sonoma
Ecco le principali novità per i Mac di Apple con l’arrivo di macOS Sonoma per tutti i dispositivi!
Apple ha rilasciato a settembre passato il nuovo aggiornamento di macOS Sonoma per i computer Mac. Questa versione del sistema operativo desktop non introduce cambiamenti radicali come lo scorso anno, ma presenta comunque numerose funzionalità che migliorano l’esperienza globale del sistema. Ecco un’anteprima delle sue caratteristiche principali.

A settembre è stato rilasciato da Apple il nuovo aggiornamento di macOS Sonoma, una versione del sistema operativo desktop per i Mac. Anche se, simile all’anno precedente, non introduce cambiamenti rivoluzionari, propone comunque numerose funzionalità che contribuiscono a migliorare l’esperienza globale del sistema. Di seguito, sono elencate tutte le novità che gli utenti troveranno una volta completato l’aggiornamento a macOS Sonoma sui propri Mac.
Le novità
Salvaschermo
Arrivano centinaia di nuovi salvaschermo che si caratterizzano ora per il fatto che vengono proposti in slow-motion con splendidi panorami di tutto il mondo.
Interessante poi il fatto che, nel momento in cui si farà login con il proprio account, l’ultimo fotogramma dello slow-motion diventerà direttamente lo sfondo della propria Scrivania. Chiaramente, questi nuovi salvaschermo possono creare un effetto davvero spettacolare su display ampi.
Widget a go-go!
Con macOS Sonoma, i widget vengono integrati direttamente nella Scrivania del Mac. Ora è possibile selezionare i widget desiderati dalla nuova galleria widget e posizionarli direttamente sulla Scrivania.
Questo permette di accedere facilmente ad una varietà di funzionalità, come l’ascolto di Podcast, il controllo delle luci della camera, e altre azioni, con un semplice clic. Quando si apre un’app o una finestra, o si utilizza Stage Manager, i widget rimangono in secondo piano e diventano trasparenti per non distogliere l’attenzione. Inoltre, se si cambia lo sfondo, i colori dei widget si adattano istantaneamente.
Grazie a Continuity, non è necessario installare le relative app, poiché è possibile aggiungere direttamente alla Scrivania tutti i widget già presenti sull’iPhone.
Videoconferenze
Con l’introduzione della nuova Modalità Sovrapposizione su macOS Sonoma, è possibile rimanere visibili anche durante la condivisione dello schermo. Questa modalità offre due opzioni: una sovrapposizione grande e una piccola.
Nella sovrapposizione grande, chi partecipa alla videoconferenza rimane al centro dell’attenzione, mentre lo schermo condiviso appare accanto in un riquadro su un livello separato in secondo piano. In questa modalità, è possibile muoversi, camminare e parlare davanti ai contenuti che si stanno presentando.
Nel caso si scelga la sovrapposizione piccola, il volto appare all’interno di un piccolo cerchio che si sposta sullo schermo condiviso. Questo consente di presentare il proprio lavoro spostando il cerchio accanto ai punti che si desidera evidenziare. Inoltre, sono disponibili effetti speciali per animare e riempire lo schermo con divertenti effetti 3D in realtà aumentata, come cuoricini, coriandoli e altro ancora.
Messaggi
Nel nuovo macOS Sonoma, è stata migliorata la ricerca dei messaggi, consentendo di trovare immediatamente il messaggio desiderato combinando più filtri per restringere la ricerca in modo rapido ed efficiente.
Aggiunta una nuova freccia che permette di saltare direttamente al primo messaggio non letto di una conversazione, e scorrendo verso destra su qualsiasi messaggio è possibile rispondere rapidamente. Ora è anche più semplice condividere la propria posizione direttamente su Mappe senza dover uscire dall’app Messaggi.
Password e Safari
Anche per quanto riguarda macOS Sonoma, come per gli altri sistemi operativi, sono stati introdotti i Profili su Safari. Questa funzionalità consente di separare il lavoro dal tempo libero, consentendo a ciascun profilo di avere la propria cronologia, estensioni, gruppi di pannelli, cookie e preferiti distinti dagli altri profili. Il passaggio da un profilo all’altro sarà reso ancora più facile e immediato.
Per quanto riguarda il lato ricerche su macOs Sonoma, ci sono sei cambiamenti significativi, offrendo suggerimenti più pertinenti e facili da leggere, rendendo l’esperienza di navigazione ancora più rapida e intuitiva.

Introdotta inoltre la possibilità di aggiungere le web app direttamente al Dock. È possibile fare ciò direttamente dal menu File, rendendo così i siti web accessibili come se fossero app native. Una volta aperti, questi siti web appariranno con una finestra simile a quella delle app tradizionali, dotate di una barra degli strumenti semplificata. Inoltre, le web app possono ricevere notifiche e possono essere accessibili come qualsiasi altra app sul sistema.
Anche in macOS Sonoma è presente un nuovo pannello che consente di accedere alla propria collezione di Adesivi Live e Memoji, integrandoli in un’unica posizione comoda. Implementato un sistema di sincronizzazione tramite iCloud per gli adesivi, consentendo di trovarli disponibili su iPhone, iPad e Mac in modo uniforme.
Note e PDF
In macOS Sonoma, c’è la possibilità di compilare i moduli PDF al volo utilizzando l’inserimento automatico. Questo significa che è possibile utilizzare le informazioni salvate nei Contatti per compilare rapidamente un PDF o una scansione di un documento in modo sicuro.
Inoltre, è possibile visualizzare un PDF a larghezza intera direttamente in Note e navigare tra le pagine con un semplice clic. Inoltre, è ora possibile raggruppare più PDF in una singola nota, consentendo di avere tutti i documenti correlati a portata di mano.
In macOS Sonoma, è possibile trasferire facilmente il contenuto di una nota a Pages facendo clic sul pulsante Condividi. Una volta in Pages, si avrà la possibilità di eseguire molte azioni, come cambiare il font, ridimensionare le immagini e aggiungere video, trasformando così semplici appunti in un documento più articolato.
Funzione di accessibilità potenziate
macOS Sonoma presenta una gamma di nuove funzionalità di accessibilità che ampliano ulteriormente le possibilità di personalizzazione del Mac. Per gli utenti con difficoltà uditive, i dispositivi acustici “Made for iPhone” possono essere collegati al Mac per gestire telefonate e contenuti multimediali, mentre il Live Speech consente alle persone non udenti di digitare e dare voce ai propri pensieri durante le conversazioni e le telefonate.
Nuovi suggerimenti fonetici per tutti coloro che hanno disabilità fisiche o motorie, l’utilizzo di Voice Control su Mac per dettare o modificare testi è reso più efficace grazie a tali suggerimenti. Per supportare le persone con disabilità cognitive, le immagini animate come le GIF in Messaggi e Safari possono essere automaticamente messe in pausa. Le persone con problemi di vista possono personalizzare la dimensione del testo nelle app per Mac e utilizzare Xcode con VoiceOver, il lettore di schermo integrato, per facilitare lo sviluppo di software accessibili.
Altre novità
Le nuove liste della spesa intelligenti in Promemoria semplificano le visite settimanali al supermercato, consentendo agli utenti di organizzare le liste in sezioni e disporle orizzontalmente con una nuova vista a colonne per una maggiore chiarezza e praticità.
I software che utilizzano l’intelligenza artificiale richiedono ora meno risorse e sono più veloci, migliorando l’efficienza complessiva del sistema. Funzionalità migliorate semplificano la gestione degli allegati in Mail, mentre il ripristino dei Mac collegati in DFU è stato reso più semplice. I memo vocali sono ora cifrati su iCloud per una maggiore sicurezza e privacy dei dati degli utenti. Inoltre, sono state apportate importanti migliorie su fronti privacy e sicurezza per garantire una migliore protezione dei dati degli utenti.
Come eseguire l’aggiornamento a macOS Sonoma
Per aggiornare a macOS Sonoma, è sufficiente aprire le Impostazioni di Sistema, selezionare la sezione “Generali” e poi “Aggiornamento Software”. Qui, dopo aver verificato la disponibilità di aggiornamenti, sarà possibile fare clic su “Aggiorna ora” per avviare il processo di aggiornamento.

Se il tuo Mac è compatibile con l’ultimo sistema operativo, vedrai un’opzione che ti consente di eseguire l’aggiornamento gratuitamente. I Mac compatibili includono:
- iMac 2019 e seguenti
- iMac Pro 2017 e seguenti
- MacBook Air 2018 e seguenti
- MacBook Pro 2018 e seguenti
- Mac Pro 2019 e seguenti
- Mac Studio 2022 e seguenti
- Mac mini 2018 e seguenti
LEGGI ANCHE:
- Scopri Adobe Firefly: rivoluziona le tue immagini con l’AI e cancella oggetti in pochi click
- Huawei Mate XT: tutte le novità dello smartphone che rivoluzionerà il Mercato
- Viaggi all’estero? Ecco la soluzione per rimanere sempre connessi: Airalo
- Esplora la Potenza e la Versatilità dei nuovi Microsoft Surface Copilot+ PCs
- Scopri le Novità del Nuovo Huawei Mate X6: Innovazione e Design allo Stato Puro