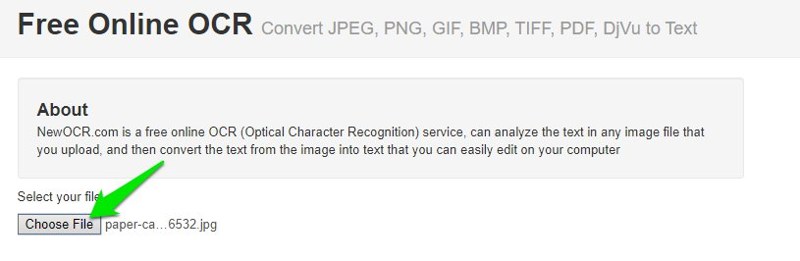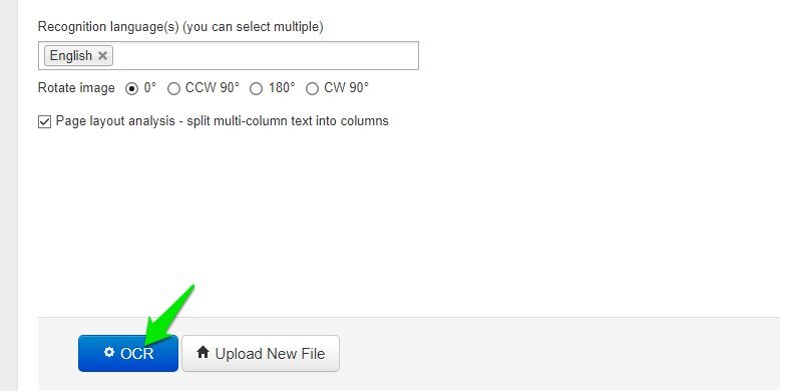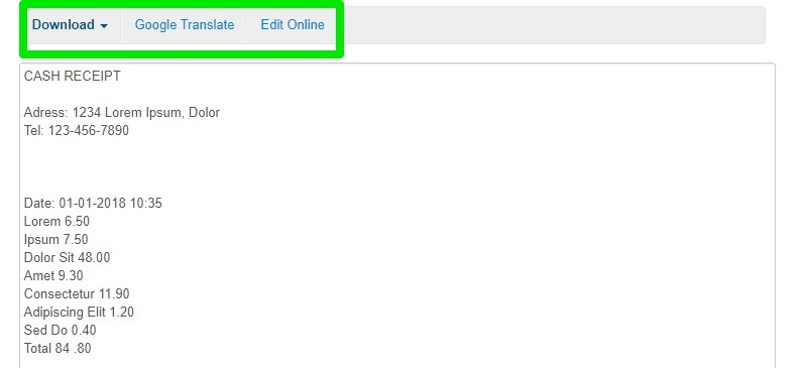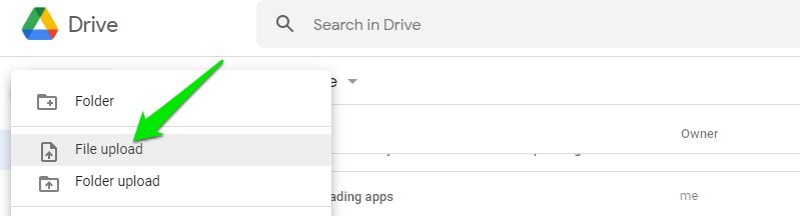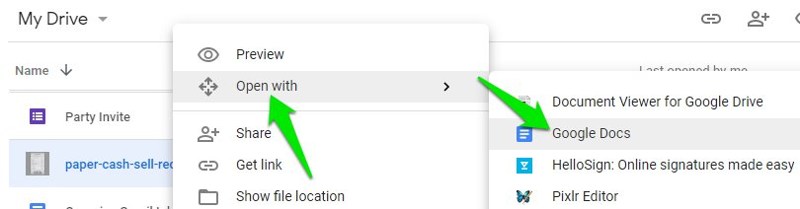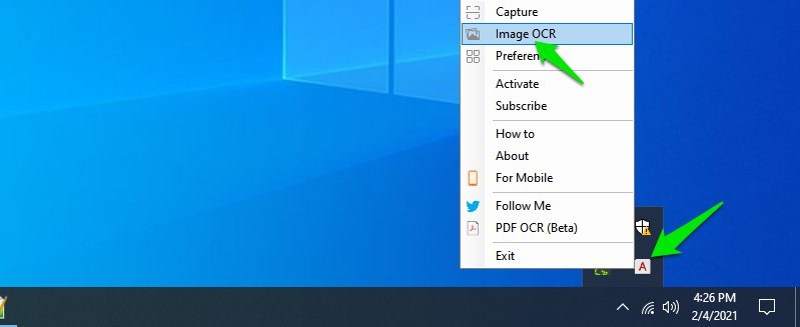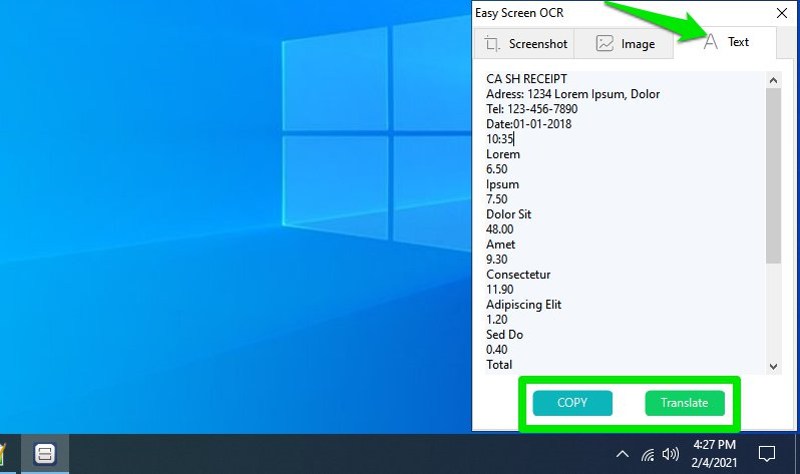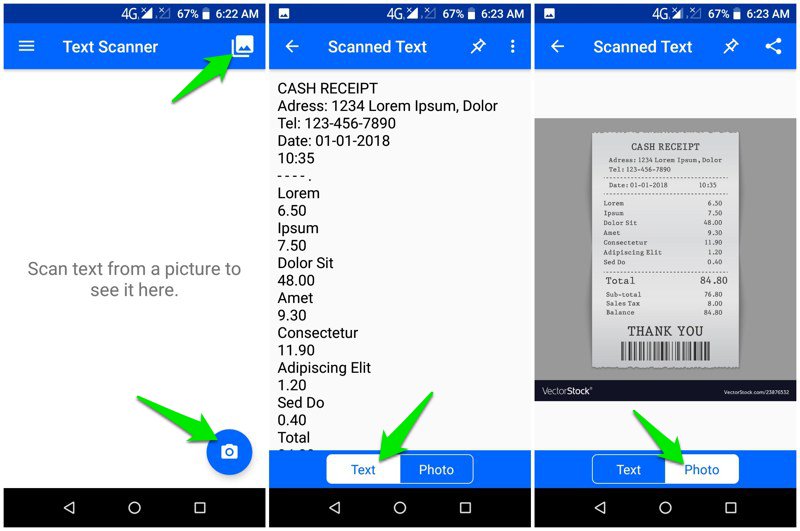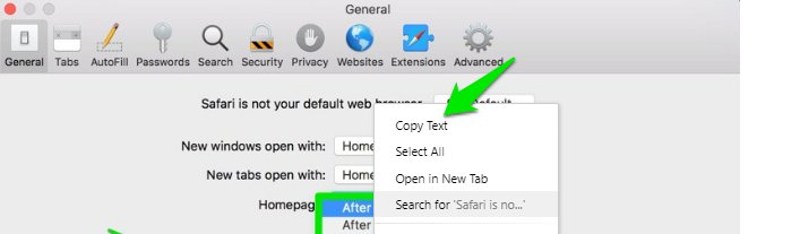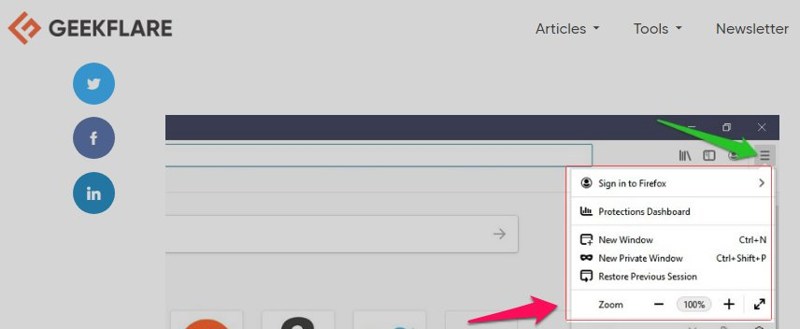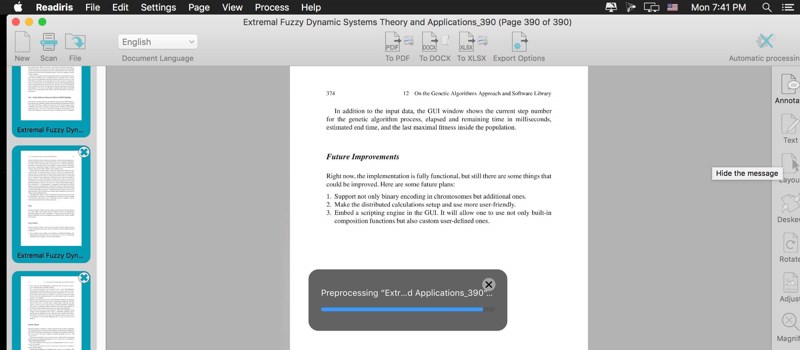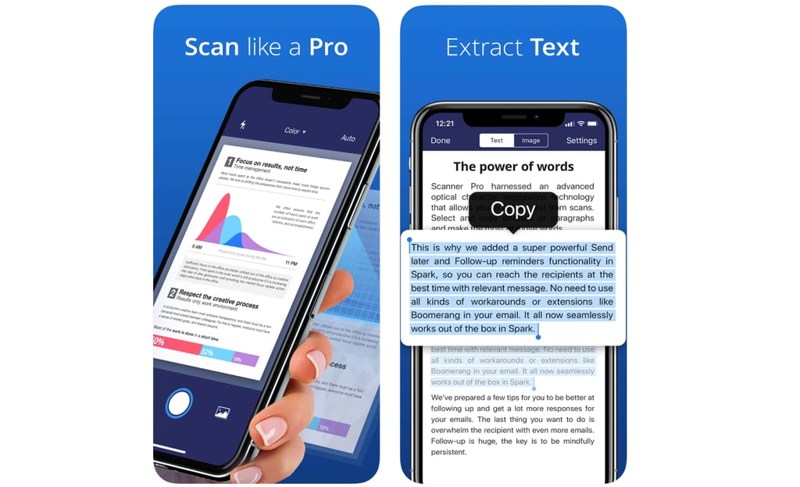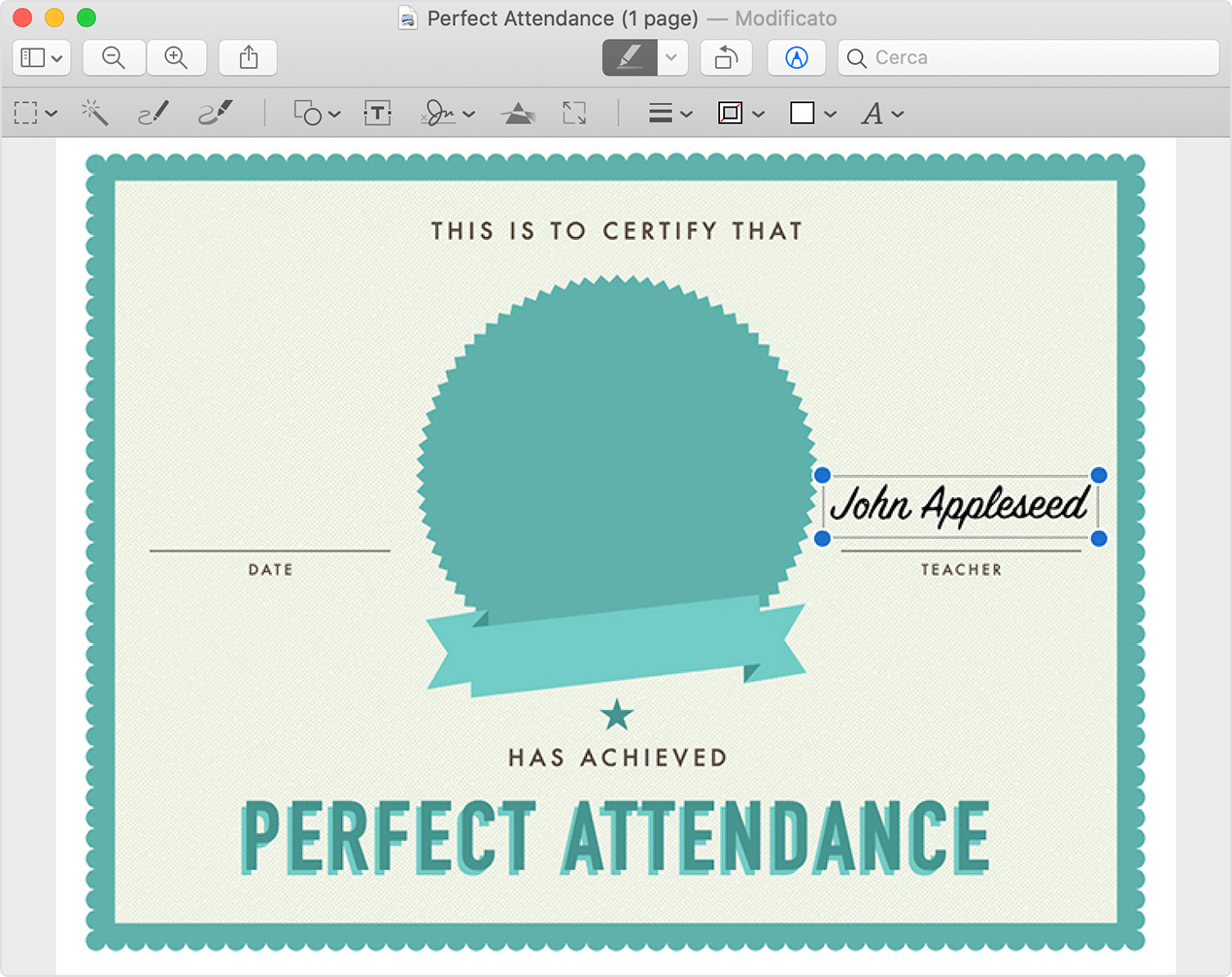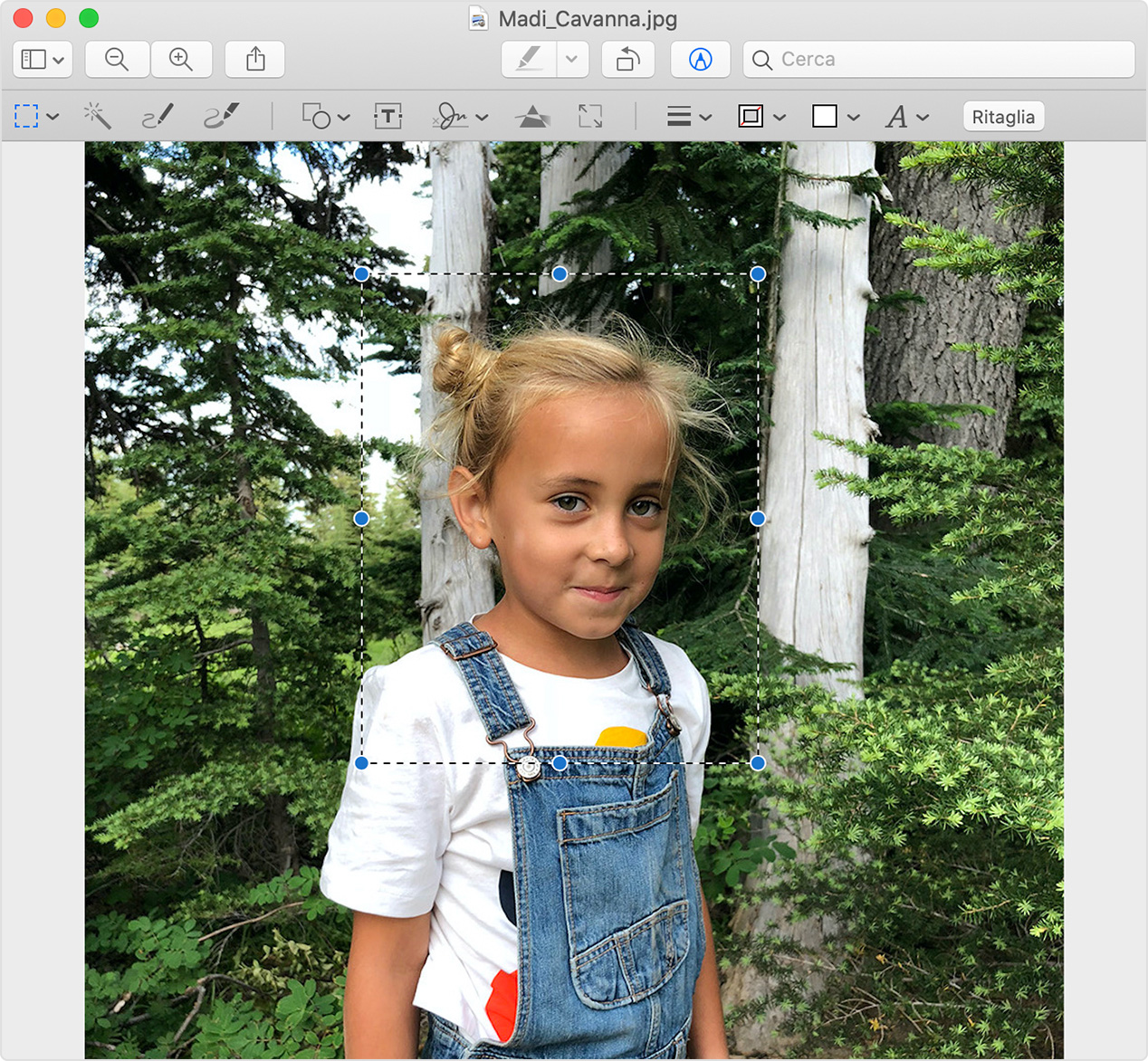Se avete deciso di aprire questo articolo è perché molto probabilmente vi siete imbattuti in uno strano formato di foto denominato HEIC. In realtà non si tratta di qualcosa di anormale. Anzi, ormai da diversi anni sta diventando sempre più popolare, grazie soprattutto all’enorme quantità di iPhone presente sul territorio mondiale. Per cercare di capire meglio di cosa si tratta però, abbiamo deciso di creare una guida un po’ più approfondita, cercando di analizzare anche i modi migliore per aprire e convertire foto e immagini in formato HEIC.
Qualora foste interessati alla cosa quindi, vi consigliamo di proseguire già con il prossimo paragrafo e vi auguriamo una buona lettura.
Cosa sono le foto HEIC
Le foto in formato HEIC, acronimo di “High Efficiency Image File Format”, hanno la peculiarità di presentarsi come una sorta di contenitore, all’interno del quale è possibile ritrovare una singola immagine, oppure una sequenza di immagini.
L’idea arriva dalla Moving Picture Experts Group, ma è stata resa famosa principalmente da Apple, che ha deciso di utilizzare il suddetto formato come standard per le foto scattate con iPhone e iPad.
Il motivo principale di ciò, va ricercato nel fatto che i dispositivi dell’azienda di Cupertino possono scattare sia foto singole che sequenze o “Live Photos“, le quali necessitano quindi di questo formato “contenitore” per poter, appunto, contenere più immagini in un singolo file.
Ma purtroppo non bisogna soffermarsi solo su questo, visto che non mancano aspetti negativi e che potrebbero effettivamente risultare piuttosto fastidiosi per gli utenti.
Vantaggi e svantaggi delle foto HEIC
Vantaggi
Ma prima di passare agli svantaggi, concentriamoci sugli aspetti positivi e, in particolare, sull’aspetto “economico” delle foto HEIC.
Ovviamente per economico si intende la capacità degli HEIC di mantenere una qualità dell’immagine abbastanza elevata (praticamente identica a quella dei JPG), pur garantendone un peso in memoria quasi dimezzato.
Ad esempio, una foto in JPG da 4 MB convertita in HEIC può arrivare a pesare circa 2.4 MB, offrendo quindi la medesima qualità.
Inoltre, concentrando l’attenzione sulla questione intelligenza artificiale, grazie alle foto HEIC, è possibile riconoscere i vari elementi presenti all’interno dello scatto. Ed è possibile anche classificarli in base a precisi parametri.
In questo modo, il sistema operativo sarà in grado di offrire opzioni avanzate di riconoscimento e mostrare informazioni più precise su ciò che l’utente guarda ogni giorno (ad esempio la razza di un cane, oppure il nome di un palazzo).
Infine, i file HEIC, essendo di natura “contenitore”, rappresentano un vantaggio assoluto per chi ama operare di foto editing.
Le immagini caratterizzate dal suddetto formato supportano infatti le trasparenze fino a 16 bit (il JPEG arriva a supportare solo quelle a 8 bit) e permettono anche modifiche di rotazione, ritaglio, sovrapposizione e aggiunta di testo senza dover necessariamente creare delle copie della stessa immagine.
Svantaggi
Per quanto riguarda gli svantaggi invece, ne abbiamo individuati principalmente due: la compatibilità e le poche speranze di futuro.
La seconda motivazione delle due è da attribuire al fatto che purtroppo, altre aziende importanti, come Google, non sembrano voler puntare molto su questo formato. Concentrando invece l’attenzione su altre tipologie di file.
La prima è probabilmente la più attuale e fastidiosa. Attualmente infatti, non tutte le applicazioni supportano i file HEIC. Per questo motivo, in tantissimi casi sarà quindi necessario convertire l’immagine in uno dei formati più compatibili come JPG.
Tuttavia, c’è da dire che dopo diversi anni, i servizi più popolari (soprattutto Social Network) hanno ricevuto gli aggiornamenti necessari per visualizzarli correttamente.
Come scattare foto HEIC
Attualmente il modo più semplice per scattare foto in formato HEIC è quello di utilizzare un iPhone (o un iPad) e, in particolare, l’applicazione “Fotocamera” presente di serie.
Già dalla prima configurazione infatti, tutti gli scatti eseguiti dai suddetti dispositivi saranno esportati in tale formato.
Qualora ciò non accadesse però, l’unica cosa da fare sarà: aprire l’app “Impostazioni”, continuare con “Fotocamera”, cliccare sulla voce “Formati” e selezionare “Efficienza elevata”, la quale ridurrà la dimensione dei file e catturerà foto e video in formato HEIC e HEVC (per i video).
A partire da Android Pie (nona versione del sistema operativo mobile di Google) però, anche tutti gli altri smartphone in commercio potranno scattare foto HEIC.
Tuttavia, tale formato non sarà abilitato di default e molte aziende produttrici di smartphone potrebbero anche decidere di non abilitarlo per le proprie lenti fotografiche.
Per verificare ciò bisognerà necessariamente controllare nelle impostazioni dedicate alla fotocamera.
Come evitare foto HEIC
Qualora quindi questo formato non vi convincesse fino in fondo, si potrà comunque disattivare ed evitare.
Per farlo su Android sarà sufficiente continuare ad utilizzare la fotocamera senza modificare alcun parametro riguardante i formati di scatto.
Su iPhone invece, bisognerà aprire l‘app “Impostazioni”, continuare con “Fotocamera”, cliccare sulla voce “Formati” e selezionare “Più compatibile”, la quale consentirà alle lenti di catturare immagini in JPEG.
Come aprire le foto HEIC
Ovviamente tutte le aziende esterne ad Apple si sono adeguate al formato HEIC. Hanno infatti deciso di supportare in piena regola tutte le foto esportate nel suddetto formato.
Su iPhone, iPad e Mac invece, c’è davvero molto poco da dire. Qualunque applicazione presente di default sui dispositivi dell’azienda di Cupertino si utilizzi infatti (Foto, Anteprima oppure anche semplicemente il Finder), non si presenterà alcun problema di compatibilità.
Anche le ultime versioni di Windows e Android riescono a supportare di default le immagini HEIC, ma qualora doveste riscontrare problemi, si potrà immediatamente rimediare.
Su Microsoft Store di Windows è infatti disponibile il plugin “Estensioni di immagine HEIF”, scaricabile gratuitamente da qui, il quale consentirà al sistema operativo di leggere qualsiasi immagine.
Su Android invece, sempre nel caso in cui la galleria non riuscirà ad aprire le foto, consigliamo di utilizzare un’applicazione di terze parti perfettamente compatibile.
La migliore e più conosciuta in questo campo è indubbiamente Dropbox, disponibile al download gratuito tramite questo link.
Come convertire le foto HEIC
Passiamo adesso ad un altro strumento utile per la modifica degli HEIC: cloudconverter.
Si tratta di un sito Web gratuito, accessibile da qualsiasi Browser e che permetterà a chiunque di convertire le foto da HEIC a JPG, PNG, PDF e tanti altri formati.
Non resta quindi che raggiungere la pagina dedicata cliccando su questo link e proseguire con la lettura dell’articolo.
Convertire HEIC in JPG
Una volta aperto il sito di cloudconverter, bisognerà modificare i formati alla destra di “convert” e “to”.
La prima delle due caselle dovrà quindi essere impostata con HEIC, mentre la seconda, in questo caso, in JPG.
Per farlo, sarà quindi sufficiente premere sul riguardo interessato e selezionare il formato dal menu a tendina che apparirà automaticamente.
Una volta correttamente impostati i parametri, non servirà altro che cliccare su “Select File”, importare la foto da esportare di JPG e avviare l’operazione con il tasto “Convert”.
Immediatamente partirà il download secondo le impostazioni del Browser utilizzato.
Convertire HEIC in PNG
I medesimi passaggi dovranno essere eseguiti anche per convertire le foto HEIC in PNG. In questo caso però, alla destra di “to” bisognerà ricercare il valore “PNG”, il quale si troverà nel menu a tendina “Image”.
Per semplificare la ricerca si potrà anche utilizzare il campo di testo che apparirà in alto dopo aver premuto sulla casella interessata.
Dopodiché, basterà importare il file tramite il collegamento “Select File”, avviare il tutto con “Convert”, attendere la fine del download e aprire la nuova fotografia.
Convertire HEIC in PDF
Cloudconvert ha il vantaggio di supportare perfettamente anche formati diversi da quelli prettamente incentrati sulle fotografie, come ad esempio i PDF.
Proprio per questo motivo, potrà essere utilizzato per convertire una foto HEIC in un documento PDF.
Per farlo, bisognerà sempre cliccare sulla casella alla destra di “to”, spostarsi nella sezione “Document”, selezionare “PDF”, importare la foto da convertire cliccando su “Select File”, avviare il tutto con “Convert” e attendere la fine del download.
Convertire HEIC su iPhone
Ovviamente, sia su iPhone che su iPad e tutti gli altri dispositivi con Browser integrato, si potrà avviare una rapida conversione online tramite il sito di cloudconvert.
Ma per semplificare tutte le operazioni e avere sempre uno strumento offline a portata di mano, consigliamo l’utilizzo di un’applicazione dedicata alla conversione da HEIC a qualsiasi altro formato desiderato.
Tra le più consigliate in questo campo c’è “Il Convertitore di Immagini“, scaricabile gratuitamente da App Store attraverso questo link.
Una volta aperto il servizio, basterà importare il file di input HEIC e successivamente scegliere la tipologia di conversione. Tutte le restanti operazioni verranno eseguite automaticamente dall’app.
Ovviamente sarà perfettamente compatibile sia con iPhone che con iPad.
Convertire HEIC su Android
Per quanto riguarda gli smartphone e tablet Android invece, oltre al solito sito Web di cloudconvert, proponiamo l’applicazione gratuita “Heic to JPG Converter Free”.
Quest’app consente in pochissimo tempo di importare la foto HEIC dall’archivio o dalla galleria del dispositivo in questione e di convertirla in un file di tipo “JPG”, pienamente supportato da qualsiasi servizio.
Può quindi essere scaricata direttamente dal Play Store tramite questo link.
Il suddetto software sarà però unicamente in grado di esportare i file in JPG. Qualora si preferisse un formato diverso, come PNG, PDF, GIF, WEBP o altro, non possiamo che consigliare “Heic converter – Heic to JPG-PNG-PDF Converter”, anch’esso gratuito e disponibile sul Play Store tramite questo link.
Una volta scaricata, installata e aperta l’app, basterà premere sul pulsante “Open HEIC” in alto a sinistra e selezionare la foto da modificare dall’archivio dello smartphone.
A questo punto bisognerà cliccare sull’icona della freccia in basso a destra, scegliere il formato di output preferito e avviare l’operazione con “Convert HEIC”.
A questo punto tutte le immagini convertite appariranno in una nuova schermata della stessa applicazione e potranno essere aperte, condivise, salvate o anche eliminate dopo aver premuto sull’icona con tre puntini presente nell’angolo in basso a destra di ogni immagine.
Convertire HEIC su Mac
Grazie alle opzioni avanzate presenti in “Anteprima” (applicazione presente di default su tutti i Mac), sarà possibile convertire qualsiasi HEIC in maniera semplice, rapida e senza dover necessariamente scaricare alcun programma aggiuntivo.
Ovviamente, prima di vedere come farlo, vi ricordiamo che la soluzione di cloudconvert rimarrà sempre comunque valida.
Prima di tutto, bisognerà quindi individuare la foto da convertire, successivamente bisognerà aprire il suo menu a tendina cliccando con due dita sul trackpad su di essa (oppure con il tasto destro del mouse), portare il puntatore su “Apri con…” e scegliere “Anteprima”.
Una volta avviata la schermata di Anteprima con la foto interessata, sarà necessario cliccare su “File” nel menu opzioni in alto a sinistra, scegliere la voce “Esporta…”. Dopodiché aprire il menu a tendina alla destra di “Formato”, scegliere quello preferito (sarà presente anche PDF), selezionare la cartella di esportazione e concludere con “Salva”. L’operazione si concluderà in pochissimi istanti.
Qualora preferiate uno strumento ancora più semplice e rapido e che non occupi neppure tanto spazio in memoria, consigliamo “HEIC Converter”, disponibile gratuitamente sul Mac App Store e accessibile tramite questo link.
Il suo funzionamento è piuttosto banale. L’unica cosa da fare per avviare la conversione sarà: trascinare la foto sulla finestra nera, attendere il raggiungimento del 100% e l’operazione sarà completa.
Il nuovo file sarà esportato in JPEG o PNG (in base alla scelta dell’utente) e potrà essere immediatamente aperto dalla cartella dei download del Mac.
Convertire HEIC su Windows
Ancora per l’ultima volta vi ricordiamo che il sito Web di cloudconvert potrà essere utilizzato anche su Windows attraverso un qualsiasi Browser web.
Anzi, sui PC dotati del sistema operativo di Microsoft risulta essere il modo migliore per completare la conversione.
L’alternativa più adeguata si chiama infatti “HEIC to JPG, JPEG & PNG Converter”, può essere scaricata dal Microsoft Store tramite questo link, ma per farlo bisognerà affrontare un costo di circa 5 euro (molto spesso in promozione a poco meno di un euro).
Una volta acquistata e aperta, basterà quindi trascinare il file HEIC all’interno della sua schermata. Qui scegliere il formato preferito di esportazione e proseguire con la conversione.
Dopo pochi istanti il file apparirà nella cartella scelta per il salvataggio. Bisogna però specificare che purtroppo l’app non è compatibile con la versione S di Windows 10.
Per tutte le versioni precedenti a Windows 10, consigliamo nuovamente di operare tramite il sito di cloudconvert.