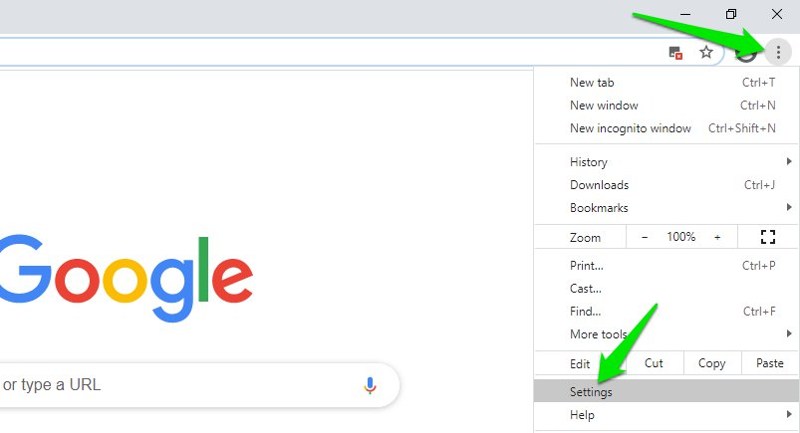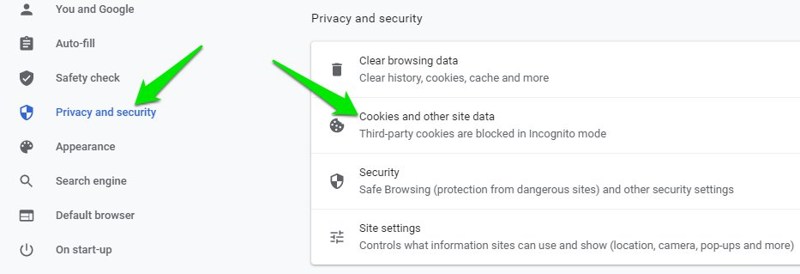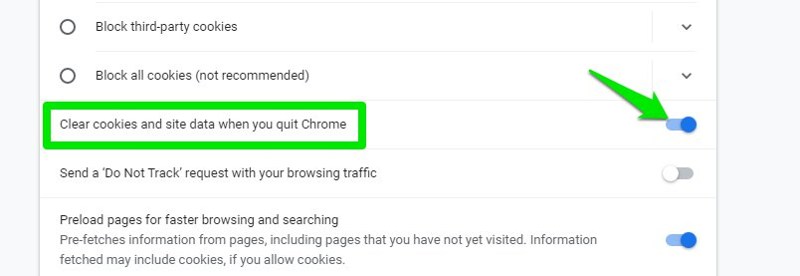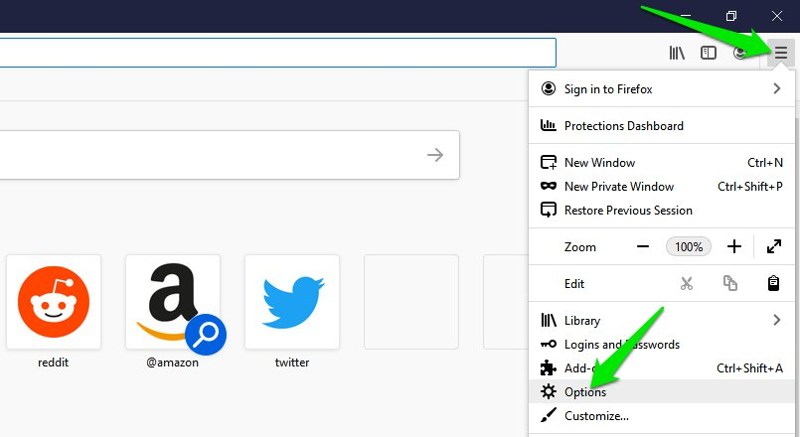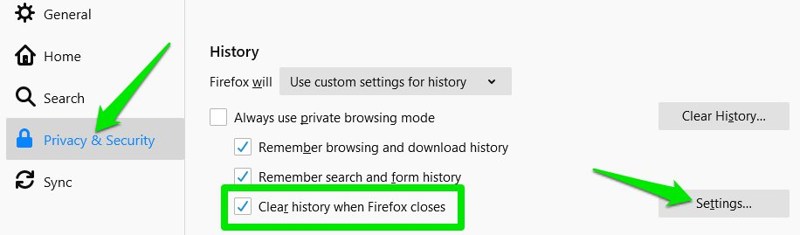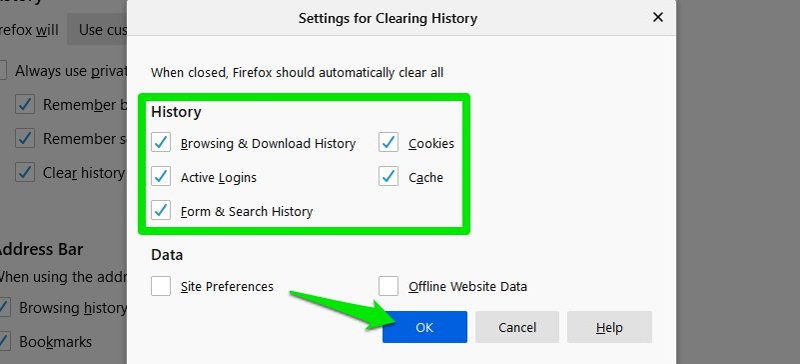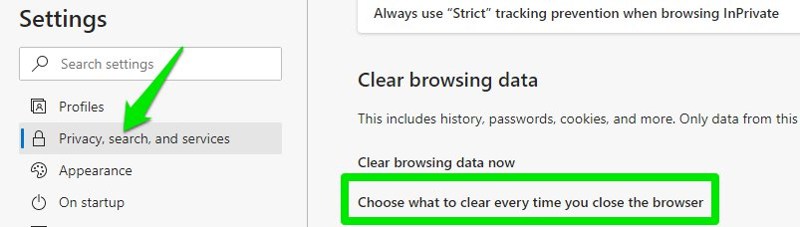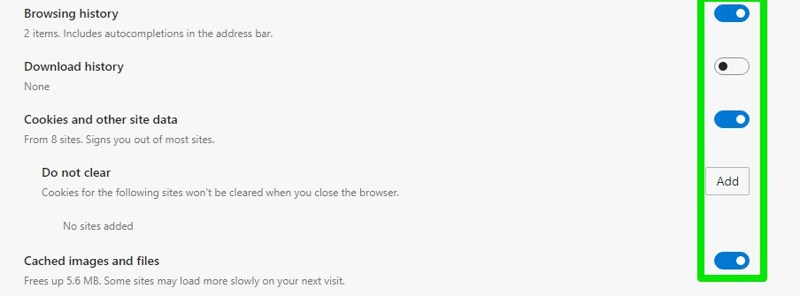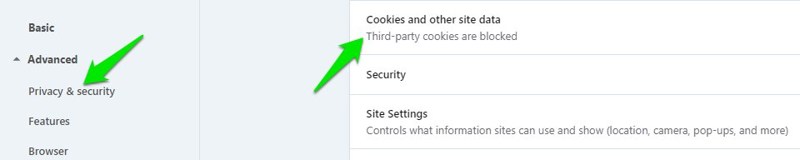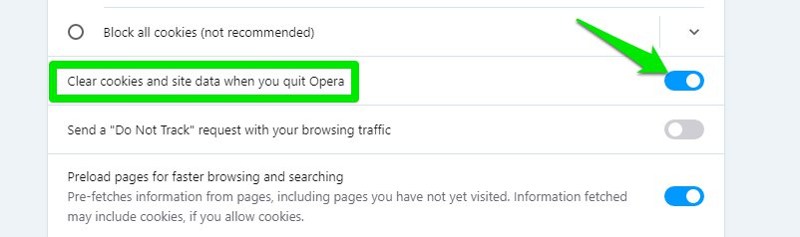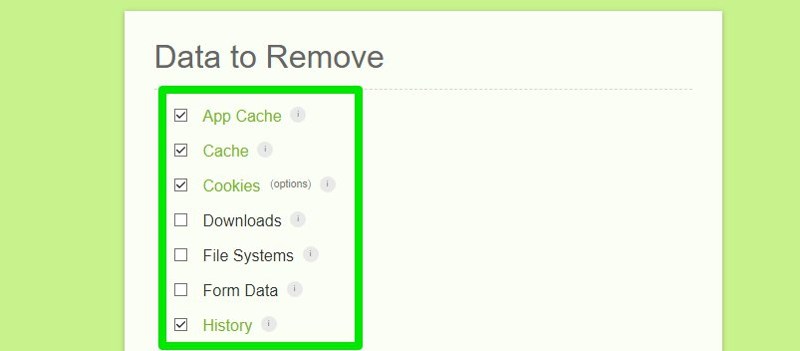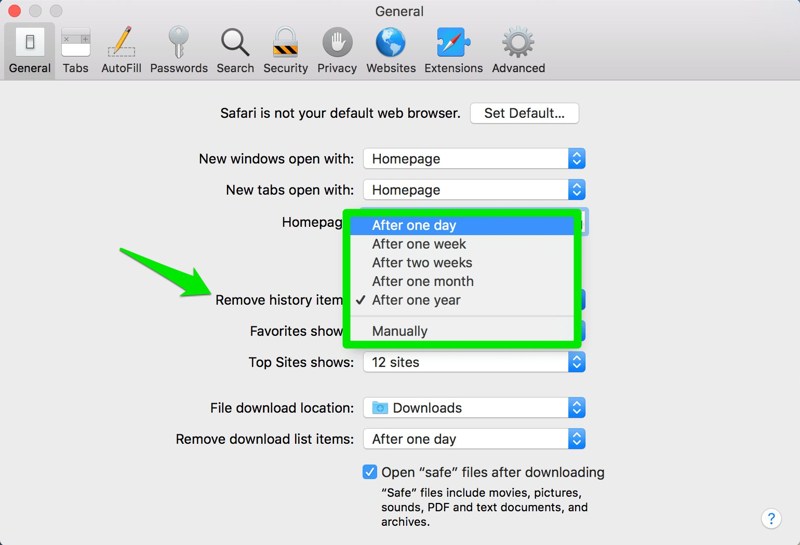Password smarrite? Ecco come recuperarle
Non ricordiamo più le credenziali di accesso a Facebook & Co? Non ricordiamo alcune delle nostre pass o le abbiamo smarrite? Niente paura! In questa guida pratica scopriamo come recuperarle in pochi clic.
Se abbiamo dimenticato la pass di accesso al nostro social preferito stiamo tranquilli, perché
in queste pagine scopriremo come leggere le chiavi di accesso che si celano sotto gli asterischi mostrati dal browser. Di solito in questa situazione si usa l’apposita funzione del browser per la visualizzazione delle pass memorizzate, ma servono un po’ di clic per muoversi tra i menu e arrivare a essa. In Firefox, per esempio, bisogna aprire il menu del browser (l’icona in alto a destra con le tre righe orizzontali), scegliere la voce Password.
Da qui si possono cercare, copiare e visualizzare le pass memorizzate dei vari siti. Inoltre, quante volte ci capita di iniziare a inserire una password in una pagina di login di un servizio (di solito le lettere che scriviamo vengono immediatamente sostituite da asterischi) e fermarci a metà chiedendoci ”ma l’ho scritta giusta?”. Per queste situazioni abbiamo scovato un’estensione per browser che si chiama Show/hide passwords) e fa praticamente la stessa cosa della voce Password dei browser (e che in realtà può essere usata dai malintenzionati che vogliono scoprire le password altrui …).
È disponibile sia per Firefox che per Chrome e non richiede particolari accorgimenti tecnici. Una volta che viene installato l’Add-On, mostra un’etichetta di fianco agli ”odiati” asterischi con la scritta Show/Hide. Basta cliccare su quest’ultima per scoprire la pass.
Indice
Il rovescio della medaglia
Qualche malintenzionato che ha accesso al PC, installando questo add-on nel giro di qualche minuto potrebbe scovare le nostre chiavi di accesso, visto che non deve fare manovre contorte per individuare le pass memorizzate.
Nello scrivere questo articolo abbiamo testato il software su diversi siti e ha svolto egregiamente il suo compito. Mettendolo alla prova su alcuni blog multiutente, ‘il tool è stato in grado, di visualizzare addirittura le credenziali dei nostri, collaboratori. Già, altri utenti che, ignari, hanno inserito le loro pass salvandole nel browser. A noi è bastato cliccare su Show per visualizzare le loro credenziali. Quindi, facciamo attenzione se siamo soliti collaborare con altri utenti sulla Rete e abbiamo l’abitudine di salvare le credenziali su Firefox o su Chrome.
La ”brutta” sorpresa è spesso dietro l’angolo e, a volte, nemmeno ci si rende conto di quanto possa essere semplice reperire uno strumento in grado di carpire le nostre credenziali. Ma ora, bando alle ciance e vediamo come utilizzarlo.
Installiamo il tool sul computer






LEGGI ANCHE:
- Scopri Adobe Firefly: rivoluziona le tue immagini con l’AI e cancella oggetti in pochi click
- Huawei Mate XT: tutte le novità dello smartphone che rivoluzionerà il Mercato
- Viaggi all’estero? Ecco la soluzione per rimanere sempre connessi: Airalo
- Esplora la Potenza e la Versatilità dei nuovi Microsoft Surface Copilot+ PCs
- Scopri le Novità del Nuovo Huawei Mate X6: Innovazione e Design allo Stato Puro