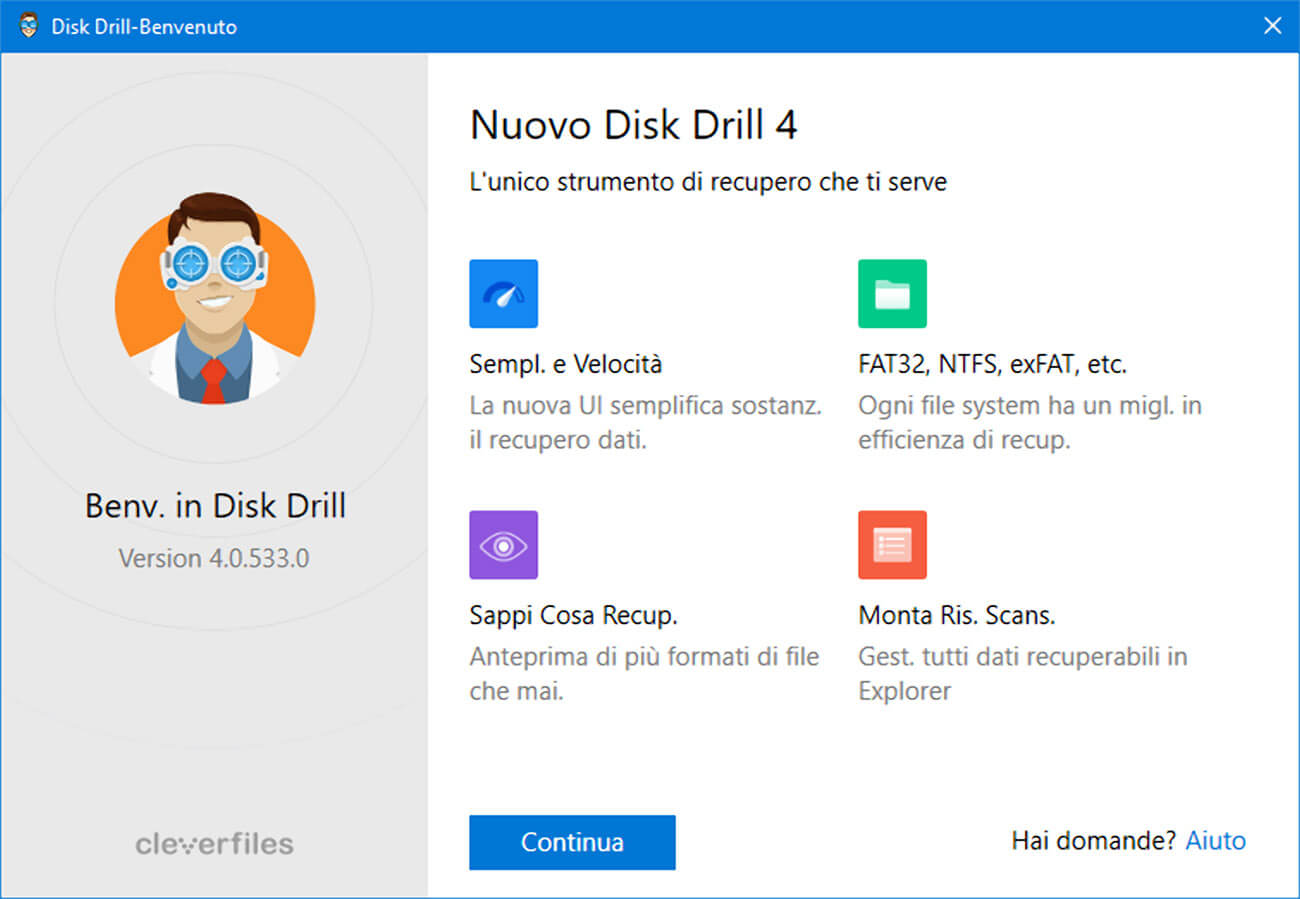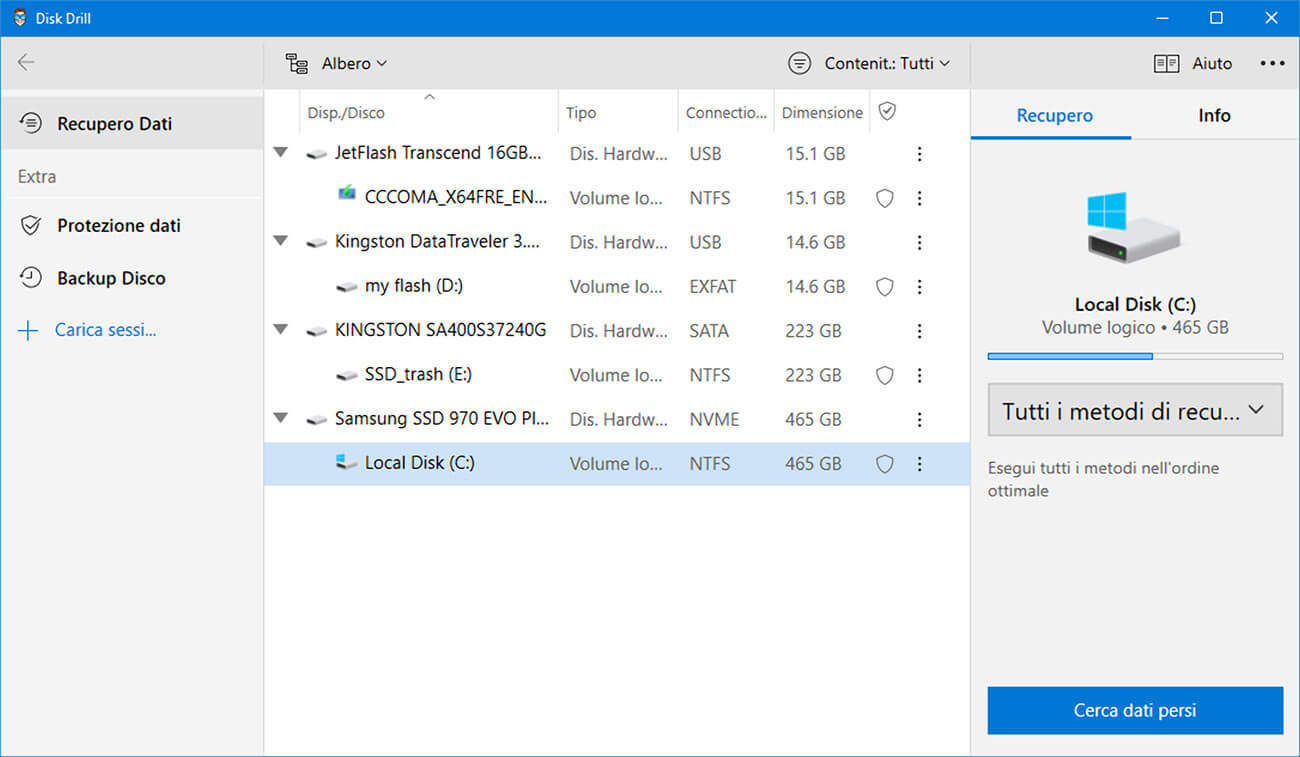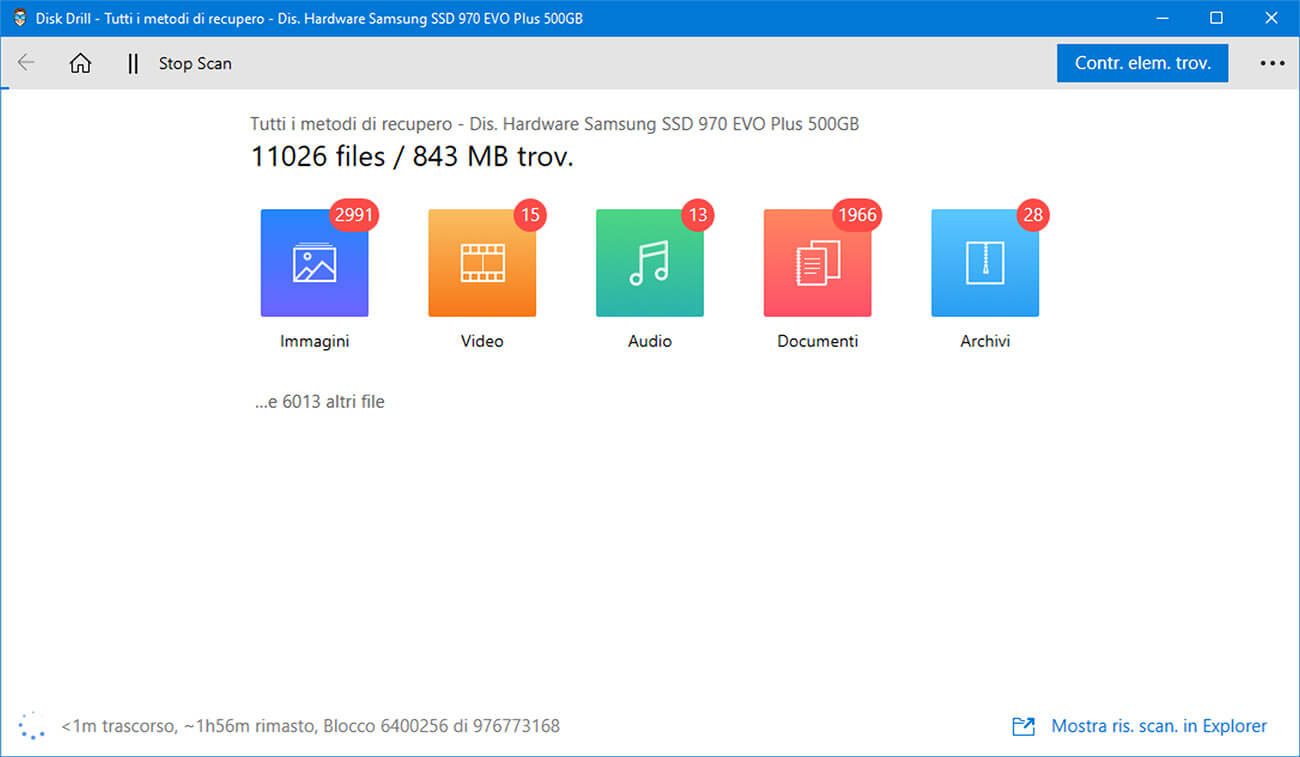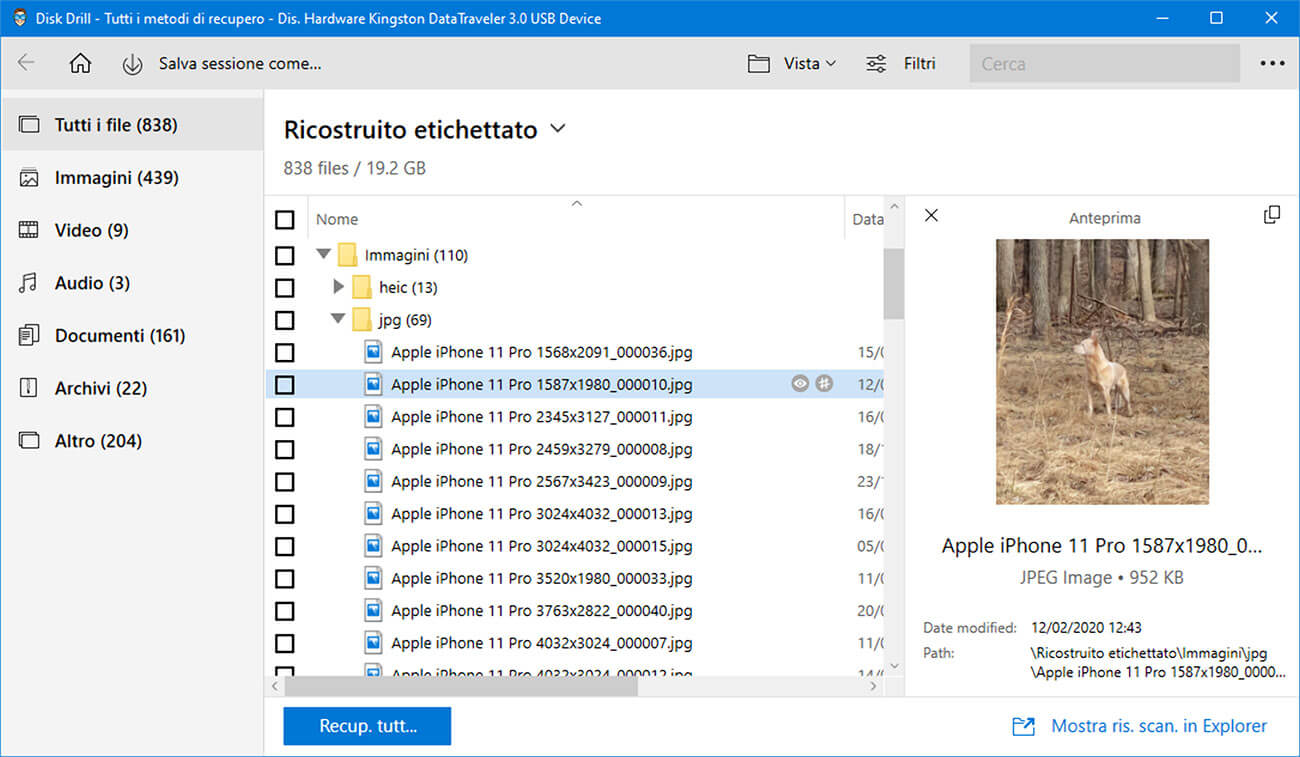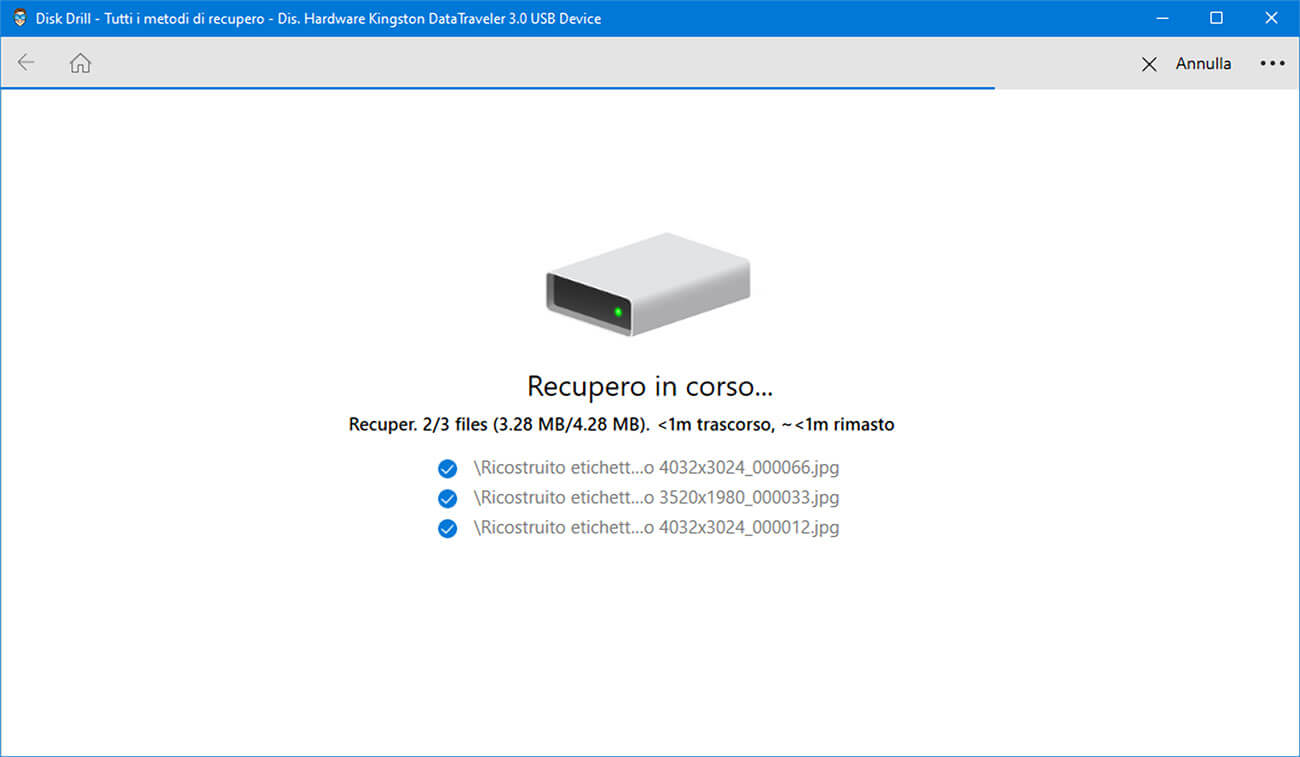Recuperare email cancellate
In questo articolo parleremo di come recuperare email cancellate.
Di solito, quando cancelli le email nella tua casella di posta, esse vanno a finire nella cartella Eliminati o cartella Cestino, e ciò ti consente di recuperarle se ne hai bisogno, ma se cancelli anche tale cartella non potrai più recuperare le email cancellate. Ti occorre in questi casi un programma di recupero dati che ti permetta di recuperare le email cancellate da Gmail, Outlook, Outlook Express, Apple Mail, Mozilla EML, AOL Web Email, ecc.
Recuperare email cancellate da Gmail
Ci sono momenti in cui capita che l’utente per errore cancelli dei messaggi importanti dalla posta in arrivo di Gmail. Ma è importante sapere che il recupero della posta eliminata da Gmail può avvenire facilmente in pochi passaggi facili e semplici:
Nota: se un’e-mail è stata eliminata per errore, è probabile che si trovi nella cartella del cestino a meno che non sia stata eliminata definitivamente.
Step 1: il primo step è aprire la cartella “cestino“. Quando la posta in arrivo di Gmail viene aperta per la prima volta, potrebbe essere simile a questa:
Step 2: poiché è possibile visualizzare la cartella del cestino, fai clic sull’opzione del cestino per aprire la relativa cartella.
Step 3: il passaggio successivo consiste nell’utilizzare la ricerca di Gmail per recuperare le email eliminate dalla cartella Gmail o semplicemente utilizzare la barra di scorrimento a destra per sfogliare le email eliminate. Seleziona i messaggi di posta che desideri e premi il pulsante “Sposta” in alto seguito dall’opzione “Posta in arrivo”. In questo modo potrai recuperare la posta eliminata (per sbaglio) da Gmail.
Tuttavia è importante ricordare che possono esserci molti messaggi nella cartella “cestino”, quindi potresti dover fare un piccolo sforzo (di pazienza) per recuperare l’email eliminata.
Recuperare email cancellate in Outlook
Se l’utente non ha eliminato definitivamente la posta dalla cartella di Outlook, ci sono buone possibilità di recuperare le email eliminate da Outlook facendo i seguenti passaggi:
Passo 1: in Outlook, vai all’elenco delle cartelle di posta elettronica, quindi seleziona “elementi eliminati“. Nel menu “home” seleziona “recupera elementi eliminati dal server”.
Passo 2: Poi seleziona gli elementi che vorresti ripristinare, seleziona “ripristina elementi selezionati”, e infine seleziona “ok”. In questo modo l’utente può recuperare la posta eliminata da Outlook.
Recuperare email eliminate da Yahoo
Ogni volta che un’e-mail viene eliminata, Yahoo la sposta automaticamente nella cartella del cestino, dove rimane per sette giorni. Il modo più semplice per recuperare i messaggi di posta elettronica eliminati da Yahoo è quindi ripristinare i messaggi di posta elettronica da quella cartella, operazione che può essere eseguita molto facilmente seguendo questi pochi step:
Passaggio 1: apri Yahoo Mail nel tuo browser web. Quindi, nel pannello di navigazione a sinistra, fai clic su “cestino“.
Passaggio 2. Trova e seleziona la posta che hai cancellato per sbaglio e che vorresti recuperare. Fai clic sulla casella di controllo che si trova a sinistra del nome del mittente. Con la casella di controllo contrassegnata seleziona “ripristina in posta in arrivo“. Le email selezionate saranno ora disponibili nella Inbox
ramite questo processo l’utente può recuperare la posta eliminata da Yahoo.
Ripristinare Email rimosse su Hotmail
Chi utilizza un account hotmail per gestire la propria posta elettronica non è esente da cancellazione accidentale dei messaggi. Anche in questo caso, fortunatamente, si può ripristinare l’email cancellata per sbaglio accedendo all’apposita cartella del cestino. Ecco i pochi e semplici passaggi che dovrai seguire per provare a recuperare email cancellate (se non è passato troppo tempo dalla rimozione):
Passaggio 1: il primo step consiste nel aprire la pagina Hotmail e accedere al proprio account. Poi fai clic sull’opzione “posta eliminata” sul lato sinistro dello schermo.
Passaggio 2: il passaggio successivo consiste nel fare clic sulla casella di controllo per selezionare l’e-mail che si desidera recuperare. Una volta selezionata l’email, fai clic in alto sul link “Ripristina“.
NB: Le email cancellate rimangono nella cartella “Posta eliminata” di Hotmail per massimo 30 giorni. Oltre questo periodo di tempo tutte le email di quella cartella vengono definitivamente rimosse.
Come Recuperare Email Cancellate con Data Recovery
Una email cancellata non è eliminata per sempre. E’ solo segnata come eliminata e la casella di posta elettronica non la visualizzerà. Puoi comunque ancora recuperare la mail prima che venga sovrascritta. In questo articolo ti consigliamo di usare un programma professionale facile in grado di recuperare le email cancellate: Data Recovery per Windows e Data Recovery per Mac. Entrambi ti permettono di recuperare email da Outlook, AOL Web Email, Mozilla EML, Netscape Email Message, Apple Mail, e altri. Scegli la versione corretta per il tuo computer.
Note: Quando trovi le email cancellate, è meglio che salvi il risultato della scansione se vuoi recuperarle in un secondo momento, per motivi di sicurezza.
Step 1. Installa ed avvia il programma sul computer, e vedrai l’interfaccia seguente. Seleziona il box “E-MAIL” (tipo di dati da recuperare) e clicca su AVANTI per procedere.
Step 2. Scegli la destinazione dove le email sono cancellate
Di solito, la locazione predefinita è il drive C: ma me non sei sicuro puoi far controllare l’intero computer come destinazione.
Step 3. Inizia la Scansione
Inizia la Scansione per recuperare le E-mail cancellate cliccando in basso sul pulsante AVVIO. Durante la scansione vedrai in alto una barra verde che mostra lo stato di avanzamento del processo di scansione e recupero dati (email).
Step 4. Seleziona e recupera le email cancellate
Dopo la scansione potrai verificare le email trovate una per una. Poi selezionale per recuperarle e salvarle sul tuo computer.
Importa le mail
Una volta effettuato il recupero potrai importare le email nella casella di posta elettronica. E’ facile. Prendiamo ad esempio Outlook. Apri Outlook, e seleziona File > Importa > Messaggi… dal menu di Outlook (Express), e cerca i file recuperati ed importali. Ben fatto! E’ stato facile, vero?
La soluzione sopra proposta ti può aiutare se le email cancellate non sono presenti online, magari nella cartella “Cestino”. Ecco qui di seguito come recuperare email cancellate dai principali siti come Gmail, Outlook, Yahoo.