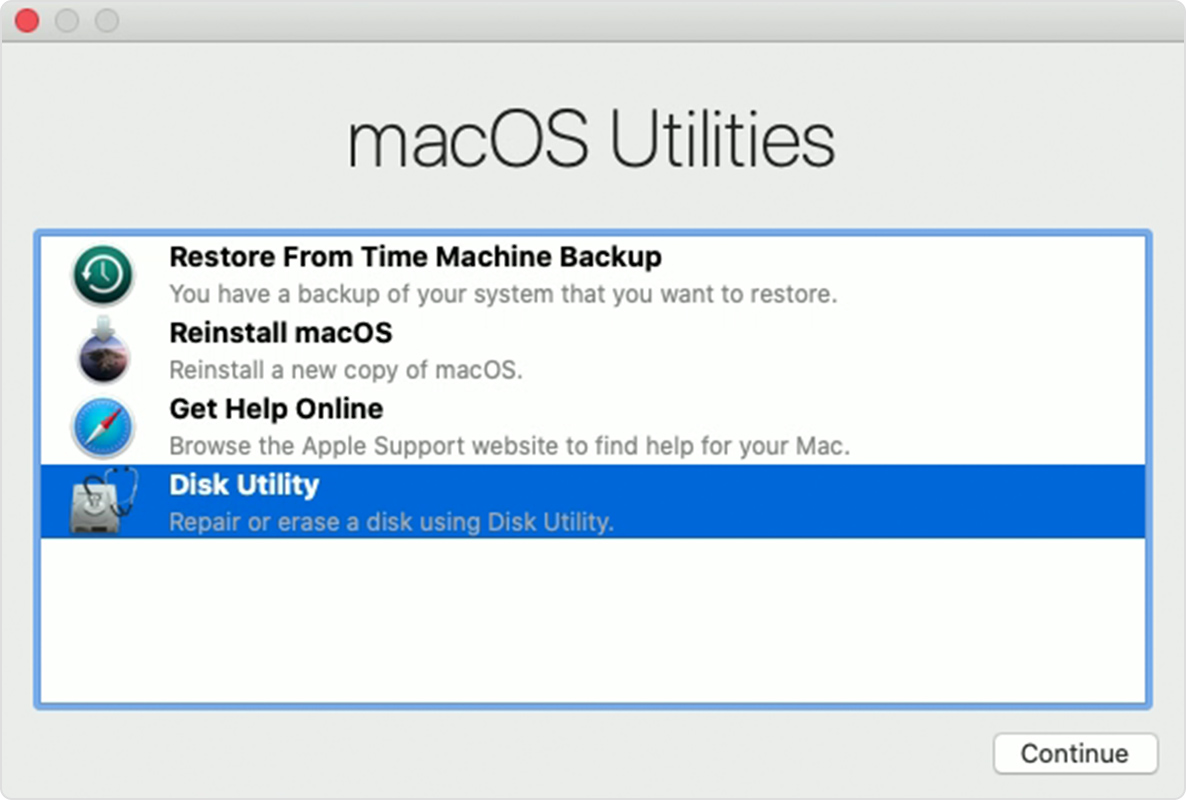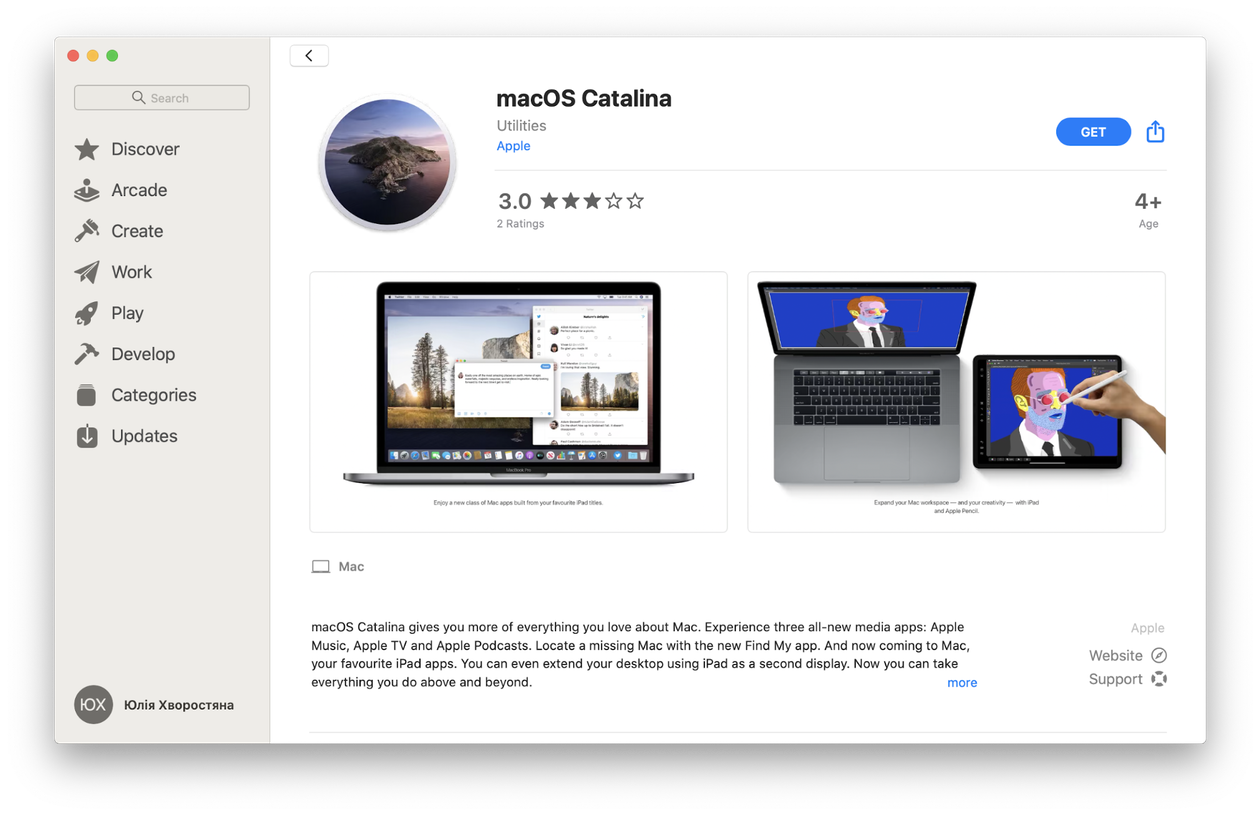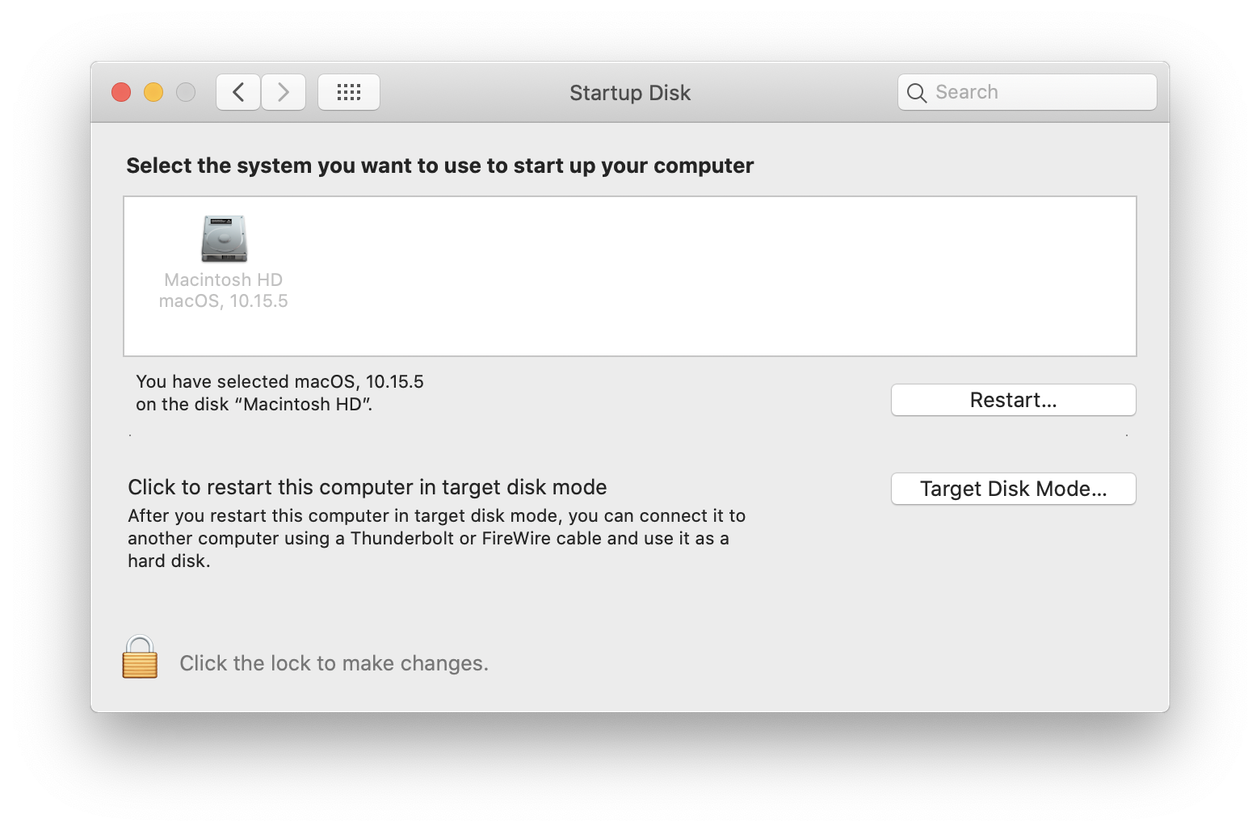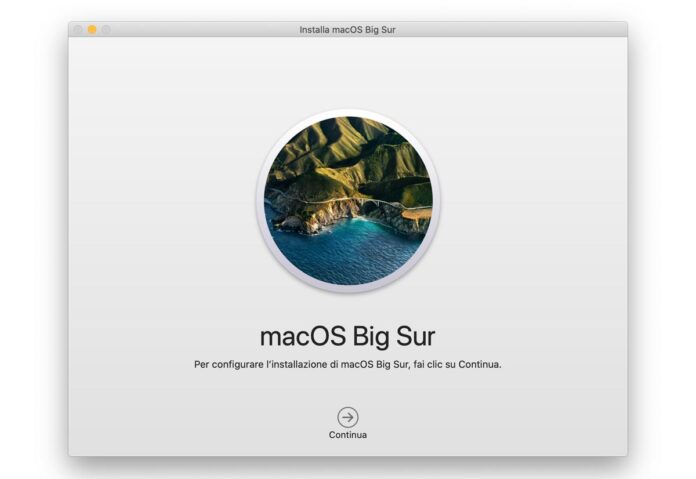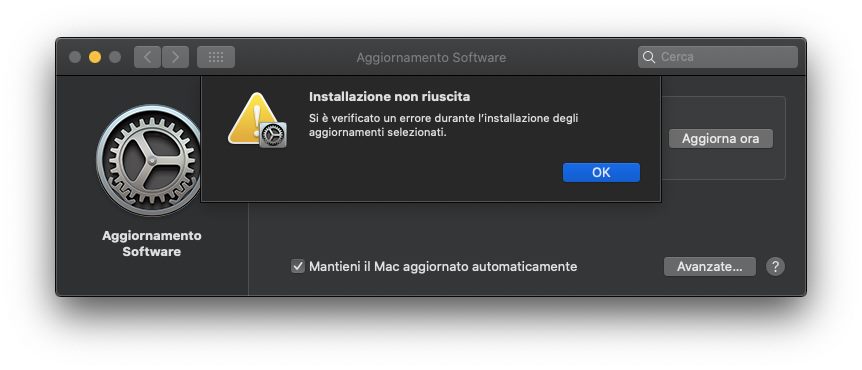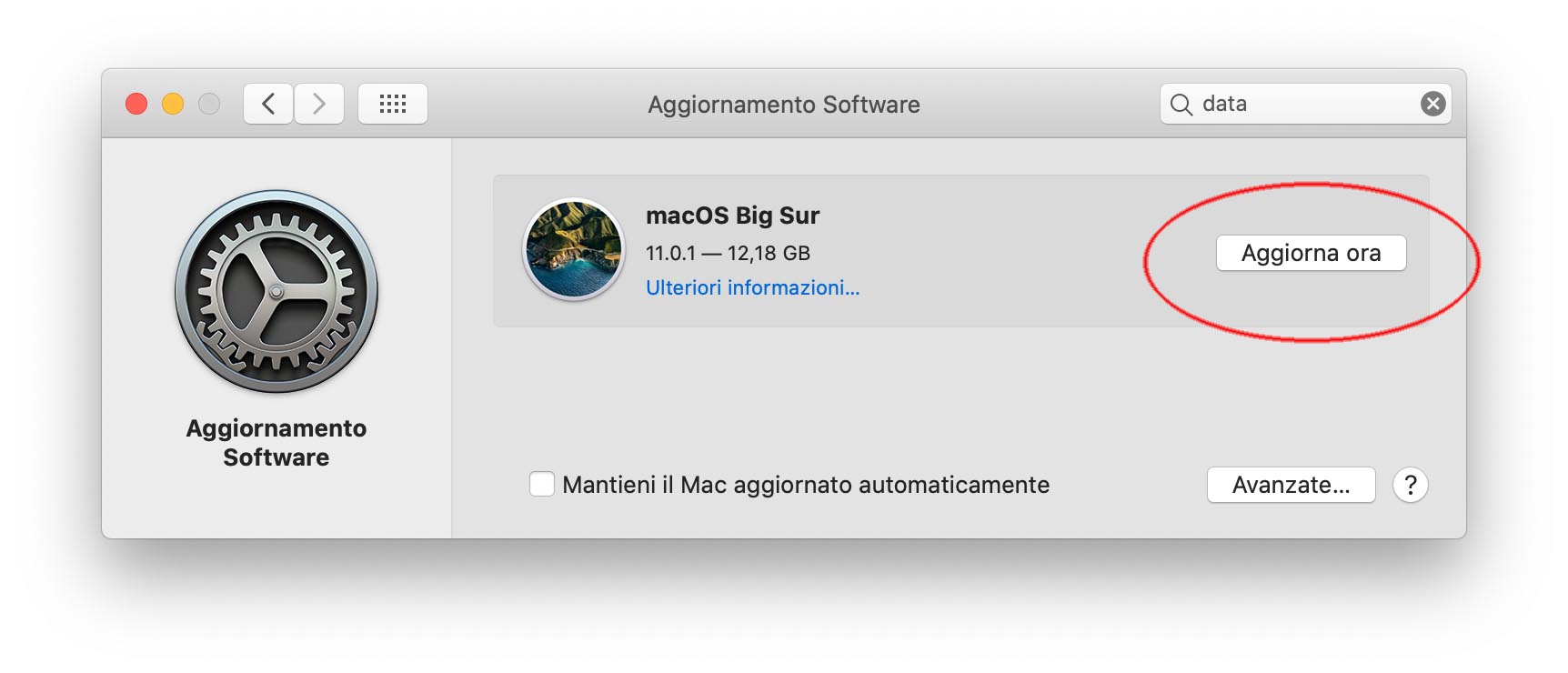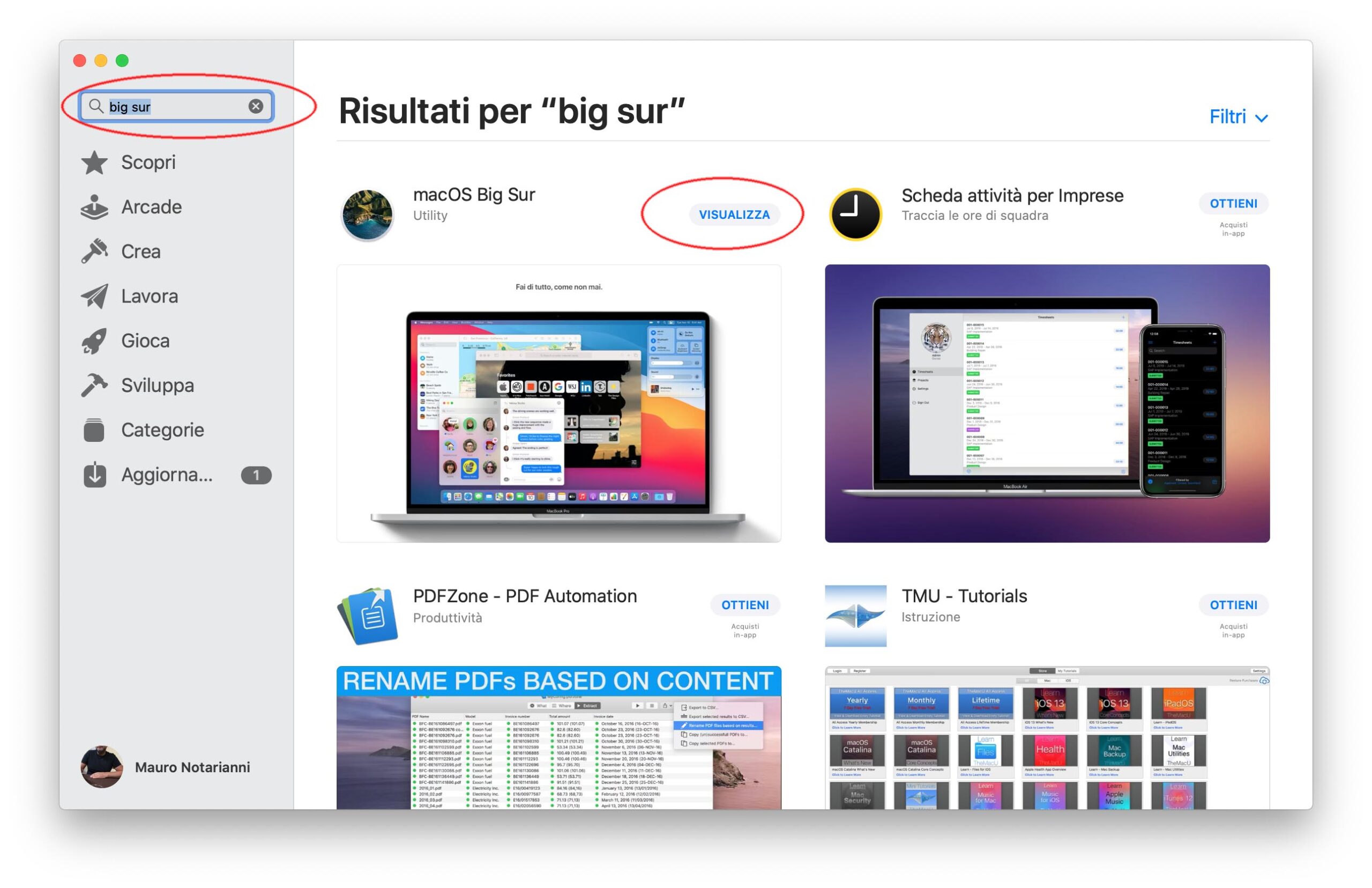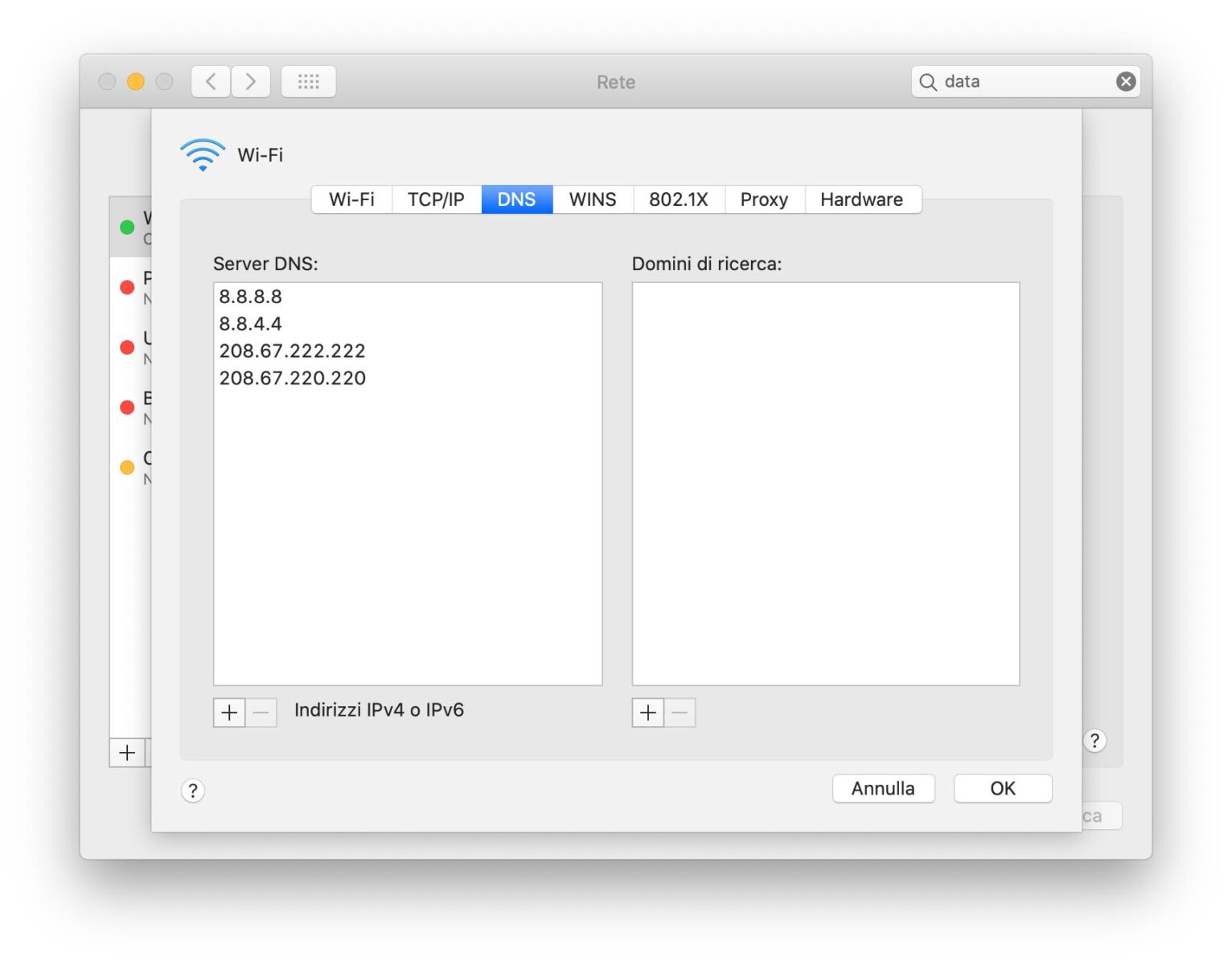Il nuovo macOS Big Sur non ti soddisfa? Puoi ripristinare Catalina!
A prescindere da quanto sia fantastico macOS Big Sur, potresti riscontrare problemi di prestazioni mentre aggiorni il tuo Mac. La cosa buona è che puoi effettuare il downgrade alla versione precedente di macOS. Il processo è un po’ lungo e complicato, ma forniremo istruzioni dettagliate.
Ecco dunque come eseguire il downgrade da macOS Big Sur a Catalina.
Per cominciare, esegui il backup di tutto
Il Mac probabilmente contiene i tuoi dati personali e documenti che non vuoi perdere. Quindi, per ritrovarli dopo il downgrade, dovrai eseguire il backup dei dati.
Puoi utilizzare OneDrive, Google Drive, iCloud Drive o qualsiasi altro servizio cloud che preferisci: assicurati di eseguire il backup di tutto.
Prima di copiare tutti i tuoi documenti, foto e video sull’unità, è meglio organizzare i vari tipi di dati per evitare disordine. Trasferendo le tue informazioni, potresti anche copiare sul disco la spazzatura e vecchi file di registro. Per evitare che ciò accada, potresti usare CleanMyMac X.
CleanMyMac X è un pulitore Mac dedicato che aiuta a gestire tutti i tipi di spazzatura: cache obsolete, vecchi file di registro, file temporanei e altro! Ecco come liberare lo spazio di archiviazione prima di eseguire il backup di tutti i dati:
- Scarica CleanMyMac X (è disponibile una versione di prova gratuita).
- Installa e avvia l’applicazione.
- Premi Scansiona.
- Quando CleanMyMac X ha terminato la scansione, premi Esegui per rimuovere tutta la spazzatura, oppure
- Fai clic su Controlla elementi per selezionare manualmente ciò che vuoi rimuovere.
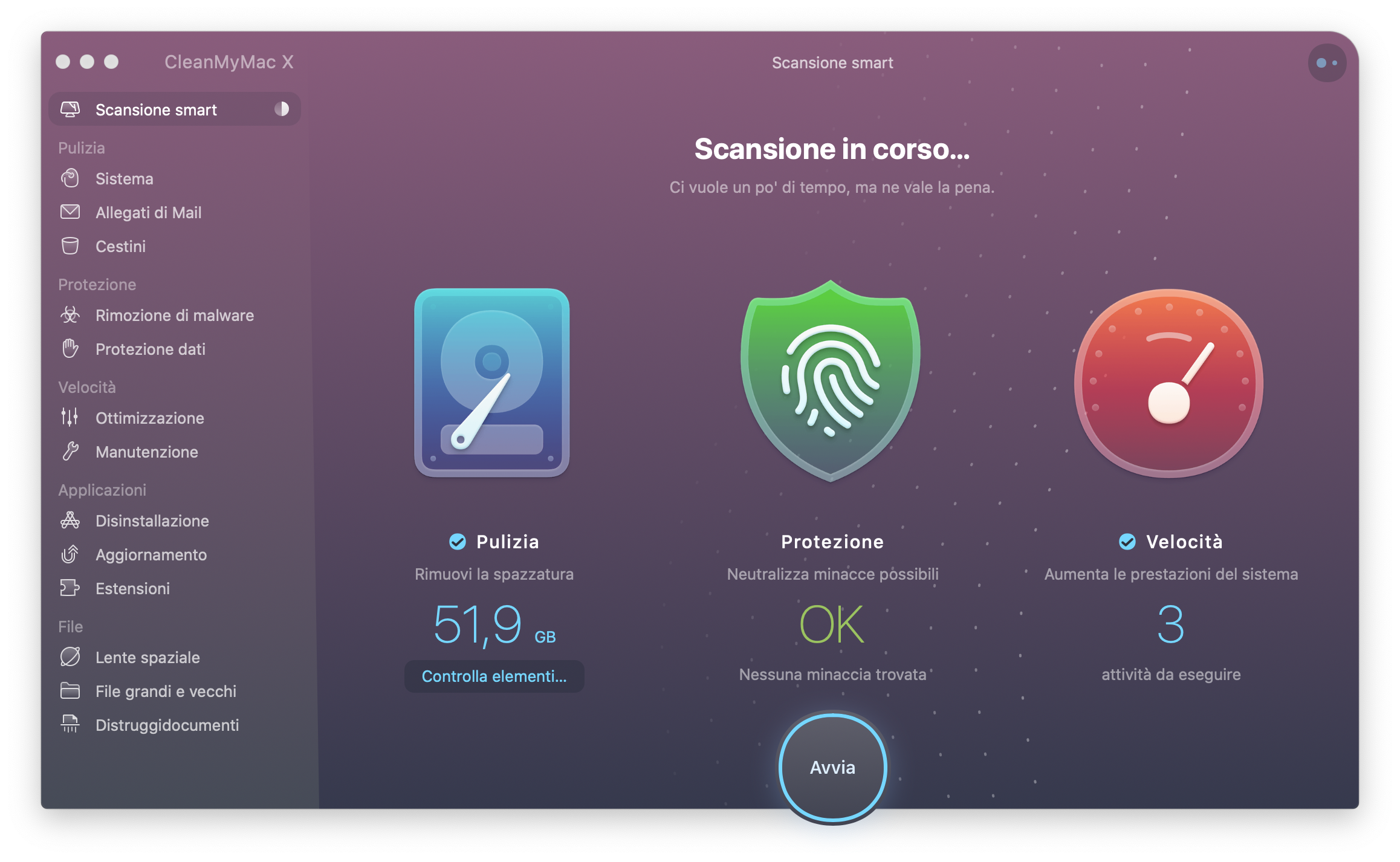
Ora tutta la spazzatura e il disordine sono spariti, e potrai eseguire il backup di tutto!
Consiglio: apri questo articolo sul tuo telefono per assicurarti di fare tutto passo per passo.
Come eseguire il downgrade da macOS Big Sur
Se hai aggiornato macOS a Big Sur, ma le cose non sono andate come previsto, ecco come eseguire il downgrade.
1. Inizializza il disco del Mac
Il primo passo è collegare il tuo Mac alla corrente (il downgrade potrebbe richiedere del tempo ed è meglio evitare che il Mac si spenga inaspettatamente).
Dovrai inizializzare il disco del tuo Mac. Questo rimuoverà tutto dal Mac, ma puoi ripristinare i tuoi dati in seguito da un backup di Time Machine.
- Riavvia il Mac (menu Apple > Riavvia).
- Tieni premuti i tasti Comando-R al riavvio del Mac. Dovrebbe apparire il menu Utility.
- Seleziona Utility Disco.
- Fai clic su Continua e seleziona Disco di avvio (in genere si trova in alto nell’elenco ).
- Premi Inizializza.
- Seleziona il formato APFS.
- Seleziona Mappa partizione GUID e conferma.
Attendi il completamento del processo. Solo dopo che tutti i dati sono stati rimossi potrai eseguire un’installazione pulita di macOS Catalina.
2. Utilizza Time Machine per ripristinare il backup
Ora puoi ripristinare tutti i tuoi file e dati e riportare il tuo Mac alle condizioni in cui si trovava prima di installare macOS Big Sur.
Consiglio: se il backup di Time Machine è archiviato su un’unità esterna, collegala al tuo Mac.
Quindi, per ripristinare il backup Time Machine di Catalina:
- Riavvia il computer e tieni premuto Comando-R al riavvio.
- Seleziona l’opzione Ripristina da backup di Time Machine nella finestra Utility.
- Premi Continua.
- Scegli il tuo disco di backup di Time Machine.
- Seleziona il backup da cui vuoi ripristinare. Scegli il backup più recente che è stato eseguito prima di installare macOS Big Sur.
- Poi seleziona un disco di destinazione, dove verranno archiviati i contenuti del backup.
- Fai clic su Ripristina e premi Continua.
Il processo potrebbe richiedere del tempo. Il tuo Mac si riavvierà in macOS Catalina.
Ripristina macOS Catalina mediante un installer avviabile
Se non hai eseguito il backup del tuo Mac con Time Machine, è un problema. Tuttavia, puoi ancora eseguire il downgrade alla versione precedente del sistema operativo. Per fare ciò, dovrai creare un programma di installazione avviabile di macOS Catalina.
- Se stai leggendo questo tutorial prima dell’introduzione ufficiale di macOS Big Sur, puoi andare all’App Store e cercare Catalina, quindi scaricarlo. Chiudi il programma di installazione, se tenta di installare il sistema operativo.
- Se sul tuo Mac gira già macOS Big Sur, scarica macOS Catalina qui.
- Prendi un disco esterno con almeno 12 GB di spazio disponibile e collegalo al tuo Mac.
- Avvia l’app Utility Disco e cancella l’unità selezionando il formato Mac OS esteso.
Ora è il momento di trasferire il programma di installazione di Catalina sul disco:
- Avvia il Terminale (Applicazioni > Utility).
- Incolla il seguente comando e premi Invio:
sudo /Applications/Install\ macOS\ Catalina.app/Contents/Resources/createinstallmedia --volume /Volumes/MyVolume
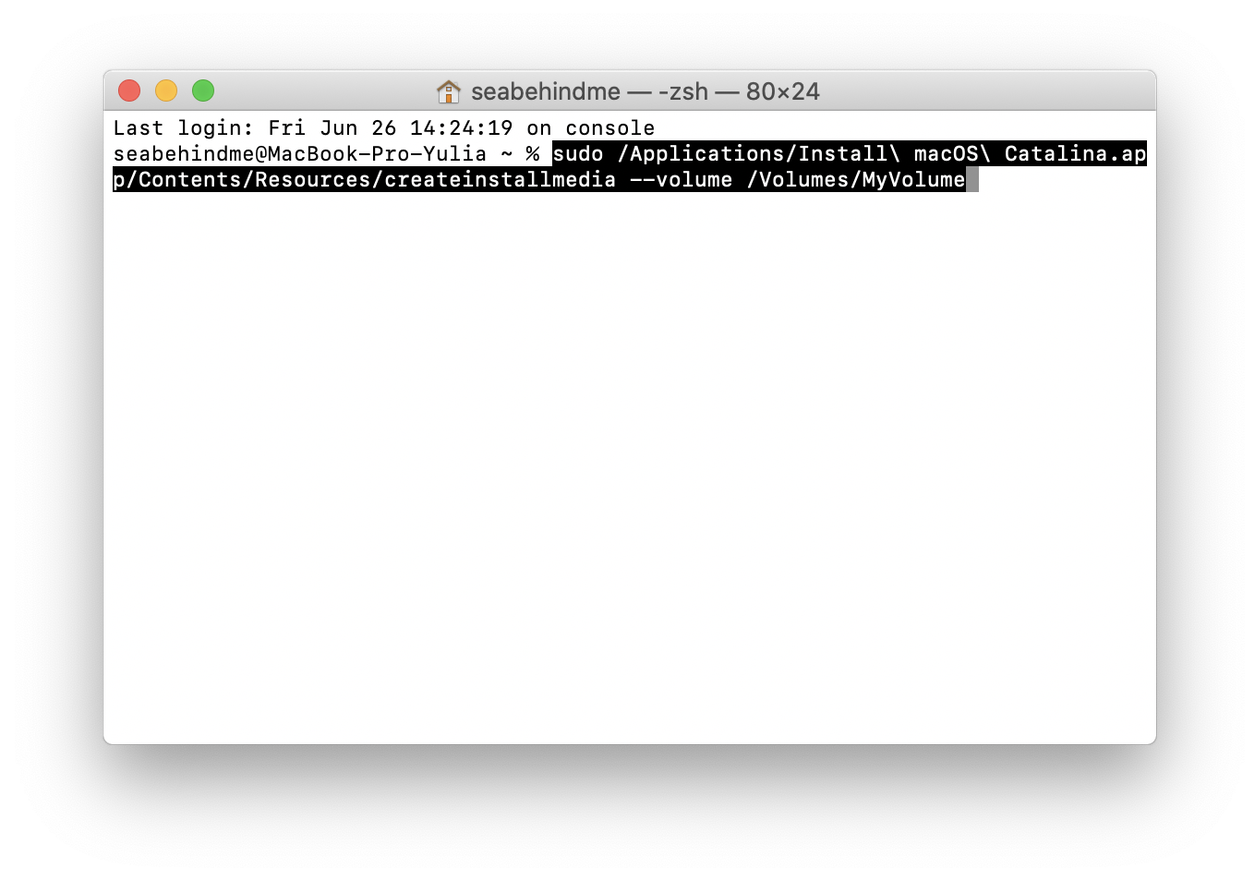
Il file scaricato, che è il programma di installazione avviabile di Catalina, dovrebbe trovarsi nella cartella Applicazioni. MyVolume è il nome del disco rigido; se il tuo disco rigido o unità flash hanno un nome diverso, sostituisci MyVolume con il nome del tuo disco.
- Se richiesto, inserisci la password di amministratore e premi di nuovo Invio. Il Terminale non mostrerà nulla quando inserisci la password.
- Segui le istruzioni che appariranno nel Terminale.
- Quando il Terminale visualizza “done”, il tuo disco rigido dovrebbe avere lo stesso nome del programma di installazione scaricato (per esempio, Install macOS Catalina).
Esci dal Terminale ed espelli il disco.
Installa macOS Catalina
Ora puoi eseguire il downgrade da macOS Big Sur utilizzando il programma di installazione avviabile.
- Collega il disco (che ora è l’unità di installazione avviabile) al tuo Mac.
- Apri Preferenze di Sistema > Disco di Avvio. Scegli l’unità di installazione avviabile come disco di avvio e premi Riavvia.
- Il tuo Mac dovrebbe avviarsi in macOS Recovery.
- Assicurati che il tuo Mac abbia una connessione Internet per scaricare gli aggiornamenti del firmware (puoi usare il menu Wi-Fi nella barra dei menu).
- Nella finestra Utility, seleziona Installa macOS.
- Fai clic su Continua e segui le istruzioni visualizzate.
Il Mac inizierà quindi l’installazione di macOS Catalina e al termine si riavvierà.
- Apri CleanMyMac X.
- Vai alla scheda Manutenzione.
- Premi Mostra tutte le 9 attività.
- Seleziona le caselle accanto alle prime quattro opzioni e seleziona anche Ricostruisci servizi di avvio.
- Premi Esegui.

Il Mac funziona lentamente dopo l’aggiornamento?
Se il tuo Mac è lento dopo l’aggiornamento, ma non vuoi eseguire questo lungo processo e ripristinare il sistema operativo precedente, puoi provare una soluzione rapida. CleanMyMac X possiede un’utile funzione Manutenzione che potrebbe risolvere eventuali problemi sul tuo Mac.
Attendi fino a quando CleanMyMac X esegue il set di correzioni per velocizzare il tuo Mac.