
I cookie rappresentano per molti utenti un elemento controverso dell’esperienza di navigazione online. Se da un lato è vero che aiutano il browser a memorizzare le pagine in cui si naviga e a mantenere l’accesso, di contro possono essere utilizzati da parte di pubblicitari non autorizzati come strumento per tracciare le vostre attività online su determinati siti.
Come evidenziato in questo articolo, possono costituire un problema di privacy. In questa piccola guida vi spieghiamo come tenere in ordine il vostro browser.
Elimina i dati di Chrome
In modo nativo, Chrome ti consente di eliminare automaticamente i cookie solo all’uscita. Per eliminare automaticamente altri dati, dovrai installare un’estensione di terze parti. Per prima cosa, vediamo come eliminare automaticamente i cookie all’uscita in Chrome.
Elimina automaticamente i cookie in Chrome all’uscita.
Per eliminare automaticamente i cookie all’uscita, fai clic sul menu Chrome nell’angolo in alto a destra e seleziona Impostazioni da esso.
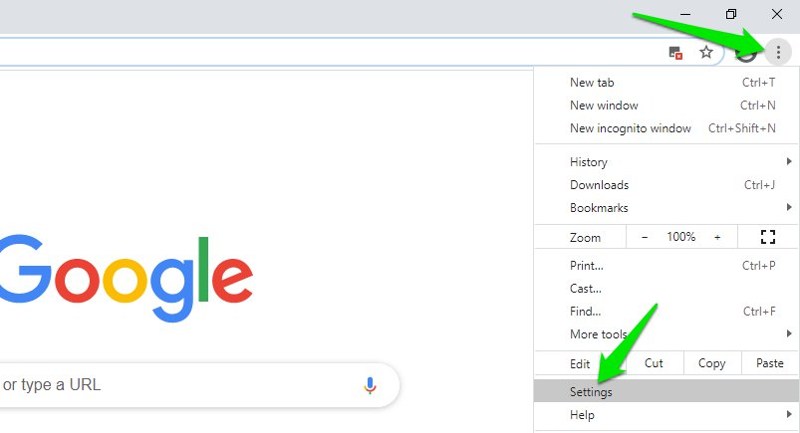
Spostati ora nella sezione Privacy e sicurezza nel pannello di sinistra e fai clic su Cookie e dati del sito .
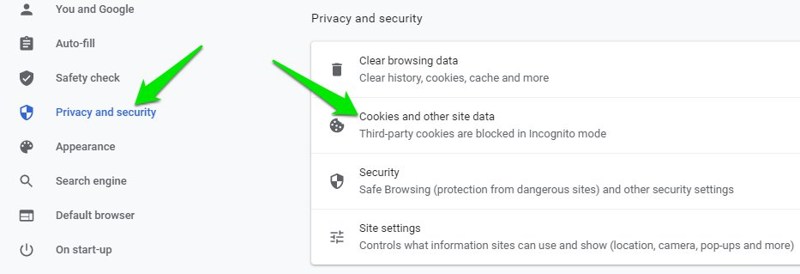
Qui scorri verso il basso e abilita l’opzione Cancella cookie e dati dei siti quando esci da Chrome .
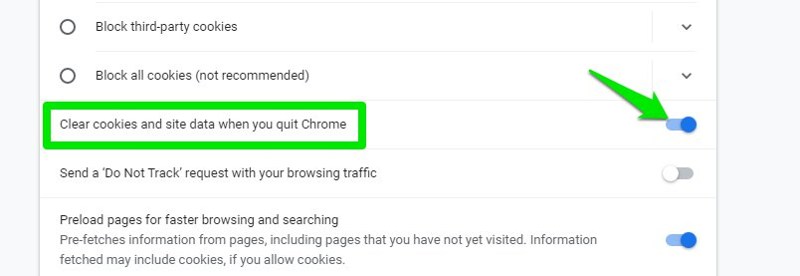
Una volta abilitato, ogni volta che chiuderai Chrome, tutti i cookie salvati verranno eliminati.
Elimina automaticamente tutti i dati di Chrome.
Ci sono molte estensioni nello store di Chrome che possono eliminare automaticamente i dati del browser in base a diversi fattori. Personalmente mi piace CleanGuru per questo scopo, poiché, a differenza di altri, offre diversi modi per eliminare i dati di navigazione. Puoi usarlo per pulire automaticamente i dati in base a un intervallo impostato, all’avvio e al comando.
Per eliminare i dati a comando, fare clic sul pulsante dell’estensione e selezionare il periodo di tempo ei dati che si desidera eliminare. Successivamente, fare clic su Cancella in basso per eliminare tutti i dati selezionati accumulati dopo il periodo di tempo selezionato. L’estensione ricorda le tue preferenze, quindi devi solo fare clic sul pulsante Cancella per eliminare i dati selezionati la prossima volta.

Per accedere a più metodi di eliminazione, vai alle impostazioni dell’estensione e scorri fino in fondo. Qui puoi eliminare automaticamente i dati selezionati dopo un intervallo di tempo specifico o all’avvio di Chrome .

A differenza dell’opzione di eliminazione automatica incorporata di altri browser, le estensioni non possono eliminare i dati all’uscita poiché devono chiudersi insieme a Chrome (per evitare di eseguire un processo in background). Sebbene l’eliminazione dei dati all’avvio di Chrome funzioni in modo simile a quando qualcun altro avvierà Chrome, i dati verranno eliminati automaticamente. Tuttavia, è un po ‘più vulnerabile perché se qualcuno accederà manualmente ai dati locali di Chrome o lo aprirà utilizzando un’app diversa, vedrà questi dati.
Elimina i dati di Firefox
Firefox ha la possibilità di eliminare automaticamente i dati del browser all’uscita da oltre un decennio ed è stato ben migliorato per selezionare i dati personalizzati da eliminare.
Ecco come accedervi:
Fare clic sul menu principale di Firefox nell’angolo in alto a destra e selezionare Opzioni da esso.
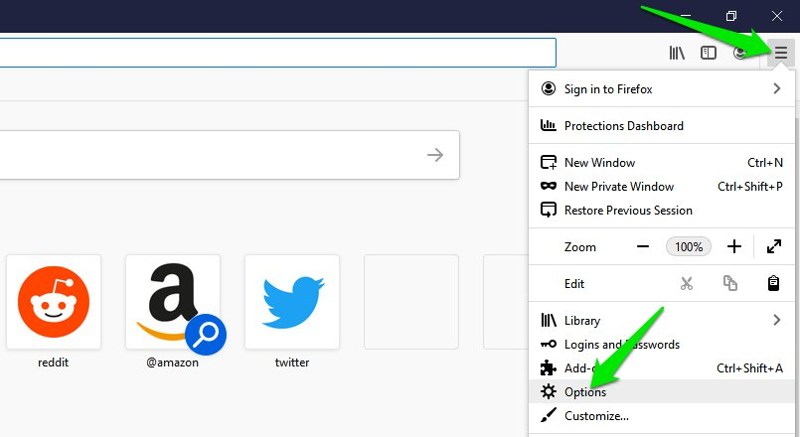
Qui seleziona Privacy e sicurezza nel pannello di sinistra, quindi seleziona la casella di controllo accanto a Cancella cronologia alla chiusura di Firefox nella sezione Cronologia . Questo abiliterà l’opzione.
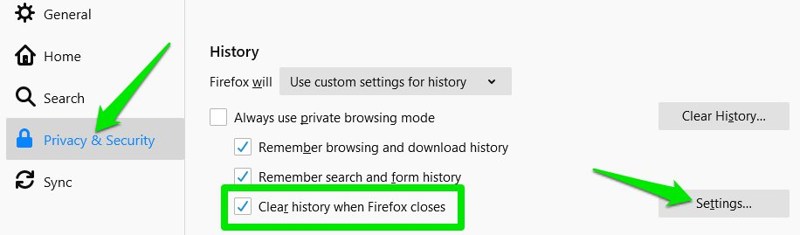
Per personalizzare i dati che desideri eliminare, fai clic su Impostazioni accanto a questa opzione e vedrai tutti i dati cancellabili da selezionare.
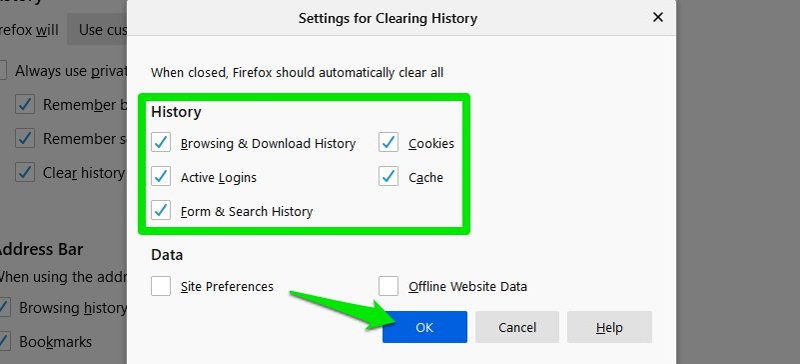
Elimina dati Edge
Il più recente Microsoft Edge basato su Chromium ha l’opzione simile a Firefox per eliminare i dati del browser all’uscita. Vediamo come usarlo:
Vai al menu principale di Edge nell’angolo in alto a destra e seleziona Impostazioni da esso.
Qui seleziona la sezione Privacy, ricerca e servizi nel pannello di sinistra, quindi fai clic sull’opzione Scegli cosa cancellare ogni volta che chiudi il browser .
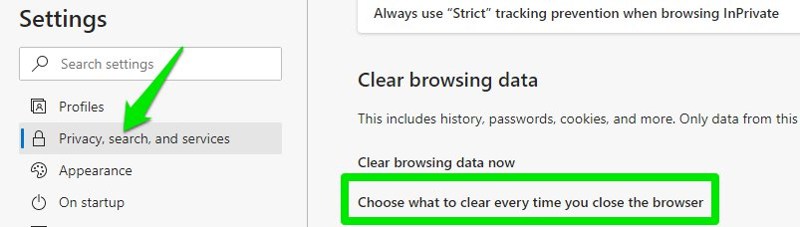
Ora attiva l’opzione dati che desideri cancellare alla chiusura di Edge. Vedrai anche la quantità di dati memorizzati in ciascuna opzione di dati.
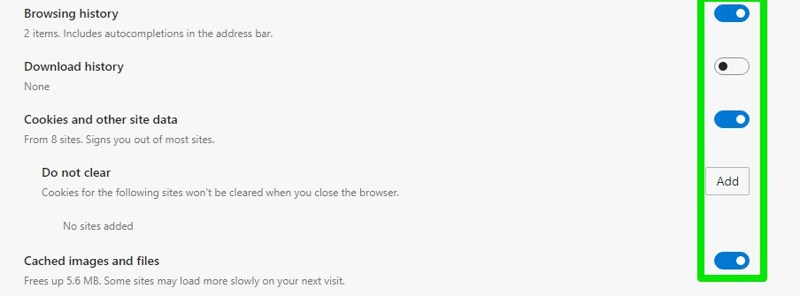
Elimina i dati di Opera
Opera è molto simile a Chrome sotto il cofano, quindi ti consente anche di eliminare automaticamente i cookie all’uscita. Per eliminare tutti i tipi di dati, dovrai utilizzare un’estensione di terze parti.
Elimina automaticamente i cookie in Opera.
Fare clic sul menu Opera nell’angolo in alto a sinistra e selezionare Impostazioni da esso.
Ora fai clic su Privacy e sicurezza nel menu Avanzate e quindi su Cookie e dati del sito .
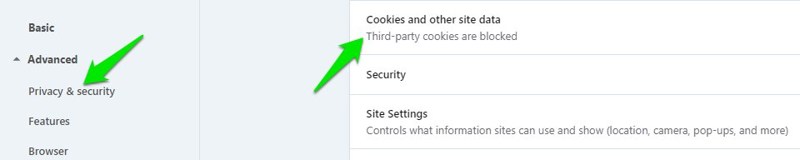
Qui abilita l’opzione Cancella cookie e dati dei siti quando esci da Opera . Ora, ogni volta che chiudi opera, i cookie verranno automaticamente cancellati.
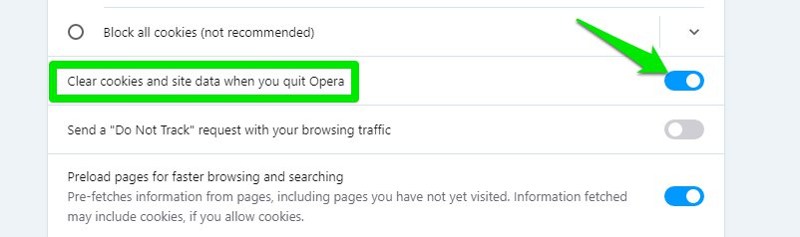
Elimina automaticamente tutti i dati di Opera.
Non ci sono molte buone estensioni disponibili per Opera che eliminano automaticamente i dati del browser. Pertanto, ti consiglierò di utilizzare l’ estensione Installa Chrome Extensions Opera che ti consentirà di installare l’estensione Chrome su Opera. È quindi possibile installare la stessa estensione CleanGuru per Chrome in Opera e utilizzarla.
Tuttavia, se non desideri utilizzare un’estensione di Chrome in Opera, Privacy Cleaner è una buona estensione per Opera che ti consente di eliminare i dati del browser a comando.
Per utilizzare l’estensione, tutto ciò che devi fare è andare alle impostazioni dell’estensione e selezionare i dati che desideri eliminare e il periodo di tempo da cui desideri eliminare i dati. Ora, ogni volta che fai clic sull’icona dell’estensione, tutti i dati selezionati verranno immediatamente eliminati.
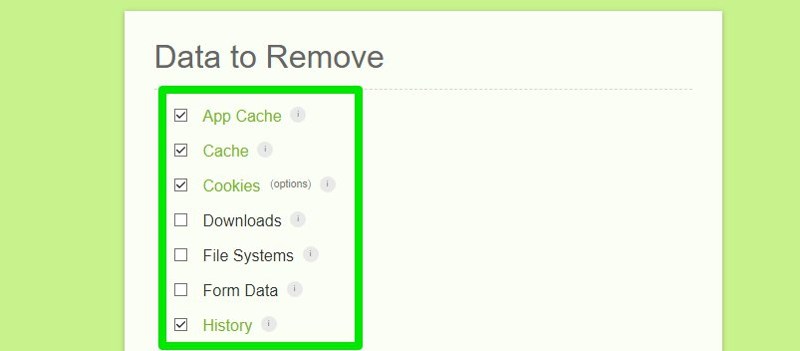
Elimina i dati di Safari
Safari ha anche un’opzione integrata per eliminare la cronologia e cercare automaticamente. Tuttavia, consente di eliminare automaticamente i dati solo dopo un intervallo di tempo specifico. Se per te funziona, ecco come abilitarlo:
Vai a Preferenze dalla barra degli strumenti di Safari e vai alla scheda Generale .
Qui fai clic sul menu a discesa accanto a Rimuovi elementi della cronologia e seleziona il periodo di tempo dopo il quale desideri eliminare i dati. Questo è tutto; ora, tutta la cronologia di navigazione verrà eliminata al termine del periodo specificato.
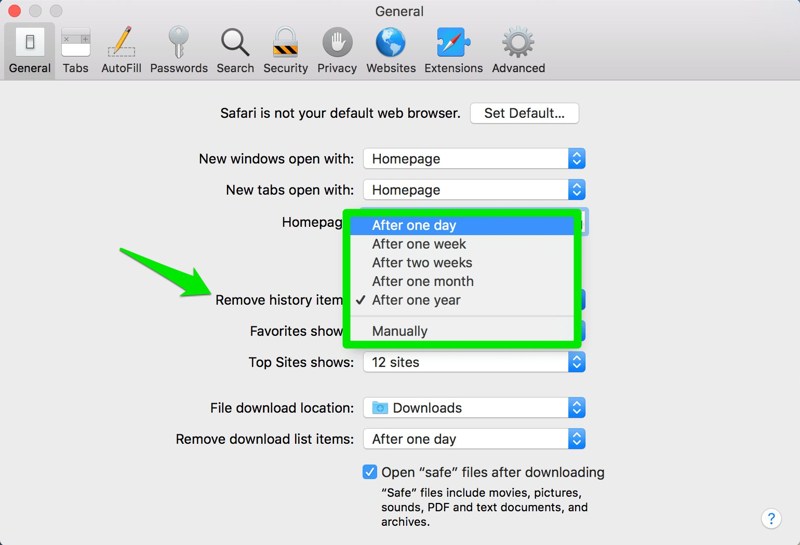



0 Commenti
Scrivi un commento