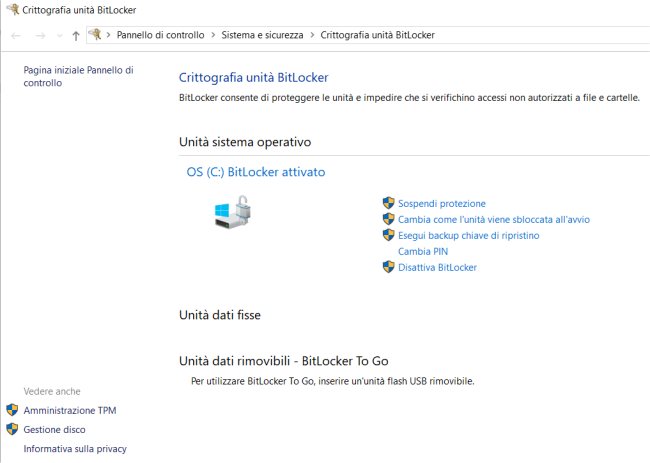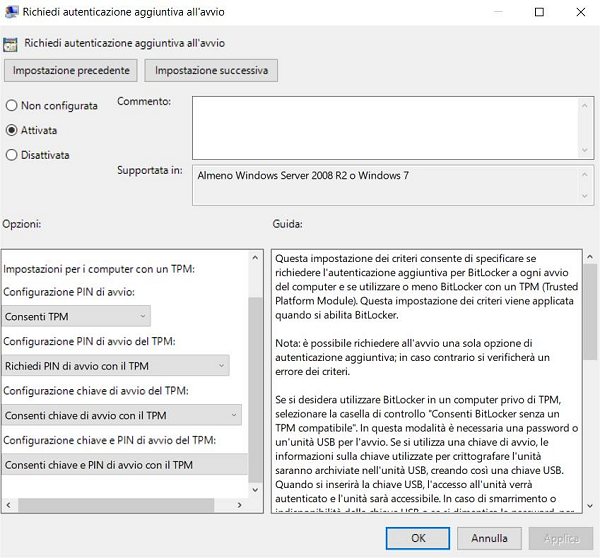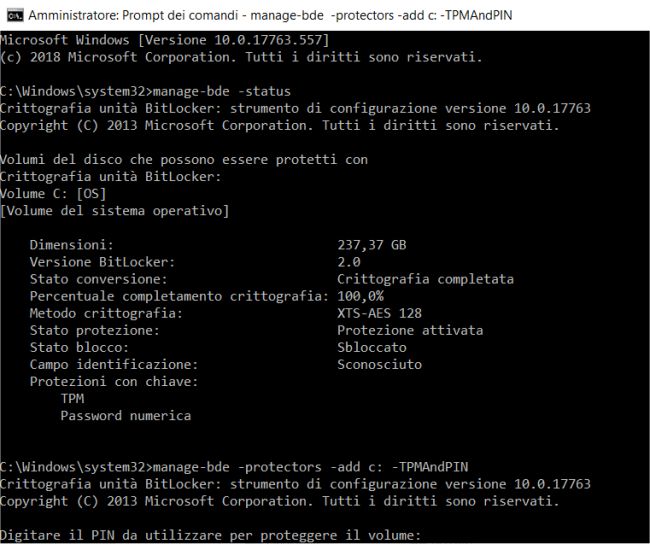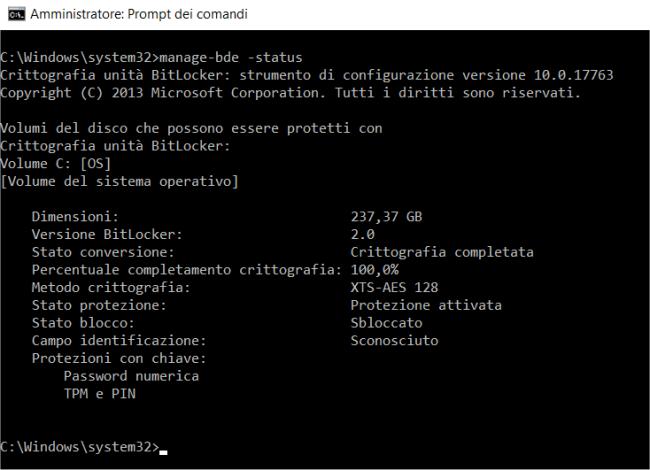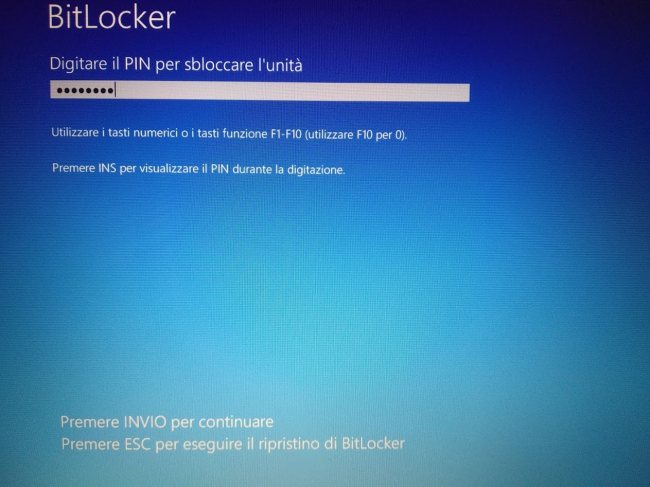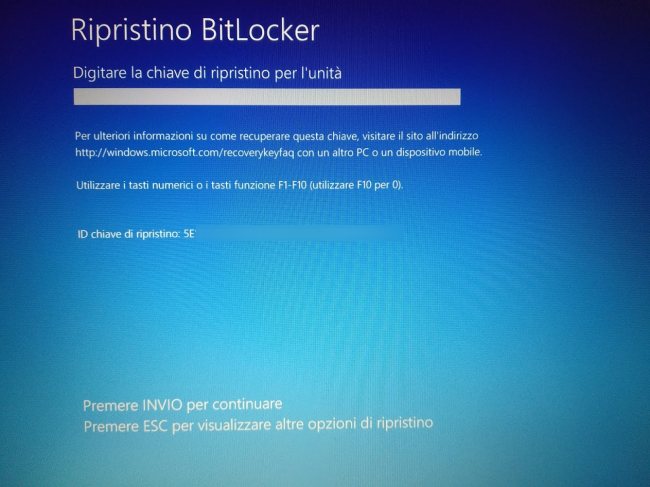Come far funzionare al meglio il Mac
Un computer macOS è da sempre sinonimo di longevità. Secondo uno studio condotto da Macworld, l’aspettativa di vita di un MacBook è tra i 5 e gli 8 anni, dato che aumenta ulteriormente per gli iMac.
Questo non vuol dire che un computer Apple sia magicamente in grado di durare così tanto tempo senza essere sottoposto a cura e controllo per assicurarne il funzionamento. Basta munirsi di pazienza e di un software come CleanMyMacX (costo 30€/anno), che permette di eseguire alcuni controlli automatizzati.
Fare la manutenzione ordinaria

Ogni settimana, o al massimo ogni mese, consigliamo di eseguire una cosiddetta manutenzione ordinaria. Questo tipo di controllo serve ad identificare eventuali file memorizzati dalle app che non servono più, insieme a dati di traduzione aggiuntivi di nuove app installate e al controllo di allegati inutilizzati nella casella email. È molto semplice eseguire una manutenzione ordinaria con CleanMyMac X: basta aprire l’app e selezionare Scansione smart, l’app farà il resto. Per dare un ordine di grandezza alla quantità di ‘spazzatura’ che può risiedere in un Mac, con un MacBook Pro con 256 GB di memoria, ogni mese vengono cancellati circa 5 GB di file inutili solo con questa operazione.
Ridurre le app all’avvio

Pur essendo una delle attività più semplici da eseguire, molto spesso la si sottovaluta. Selezionare le app e i servizi che si aprono con l’avvio del computer richiede una conoscenza non superficiale del motivo per il quale quell’app ha bisogno di avviarsi proprio per prima. Vi si accede da Impostazioni -> Utenti e Gruppi -> Elementi di Login. Gli Helper, per esempio, sono moduli molto piccoli di app, che servono a richiamarla velocemente con delle scorciatoie da tastiera o per condividere informazioni da altre app senza aprirla. Altri sono servizi che arricchiscono le funzionalità del sistema, e sarebbe quindi inutile avviarle in un secondo momento (magari hanno delle operazioni da eseguire proprio all’avvio, o funzionano sempre in background). Gli Helper tendenzialmente non consumano molta batteria, né affaticano il sistema, mentre servizi e app complete possono diminuire notevolmente l’autonomia e rallentare molto l’avvio del computer. Si possono fare delle prove, nascondendo una o più app all’avvio e capendo quale combinazione risulta più efficace. Dato che è molto facile installare nuove app e riempire la lista degli Elementi di Login, è consigliabile eseguire questa operazioni ogni 2-3 mesi.
Ridurre gli agenti di avvio

Oltre alle app, all’avvio vengono eseguiti anche una serie di agenti di avvio, piccole applicazioni di supporto o altri prodotti software. I servizi di sistema ampliano le funzionalità dell’app principale, ma in alcuni casi potrebbe essere utile rimuoverle o disabilitarle. In generale, non è consigliabile rimuoverle (per ripristinare bisognerebbe reinstallare l’app), ma si possono certamente disabilitare. Un esempio sono gli innumerevoli agenti che vengono avviati per garantire l’esecuzione di Microsoft Teams e la suite Creative Cloud di Adobe. Questa operazione si può eseguire su CleanMyMac X, andando su Ottimizzazione -> Agenti di avvio. Alla fine della pulizia, è consigliabile un riavvio del computer.
Ottimizzare la memoria interna

Non tutti lo sanno, ma in macOS esiste un piccolo applicativo che permette di revisionare delle pratiche di sistema che possono ottimizzare lo spazio su disco. Vi si accede cliccando sull’icona della mela nella barra in alto a sinistra, poi Informazioni su questo Mac -> Archiviazione -> Gestisci… Tra queste: abilitare l’archiviazione automatica su iCloud di download e documenti su Desktop e in cartella Documenti, cancellare automaticamente episodi e film già visti da app Apple TV, e cancellare i file nel cestino dopo 30 giorni.
A queste, si aggiunge uno strumento di revisione dei file che categorizza i file più grandi in Applicazioni, Documenti, iCloud Drive, Musica, Messaggi o Podcast in modo da eliminarli facilmente senza doverli cercare tra le cartelle.
Usare Safari

Sembra banale, ma Safari è la migliore opzione come browser su macOS. Google Chrome, Firefox, Edge consumano dal 5 al 10% in più di memoria e di batteria, creando un’istanza diversa di browser per ogni tab aperta, replicando molti processi e di fatto rallentando il computer. Safari non promette la stessa flessibilità di Chrome e simili (un grande parco di estensioni per personalizzare il browser), ma massimizzare il suo utilizzo può portare grandi benefici.