
Modifica di PDF
Usa la barra strumenti di modifica in Anteprima per aggiungere testo e commenti, firmare documenti, evidenziare testo e altro ancora. Per visualizzare la barra strumenti di modifica, fai clic sul pulsante Mostra barra strumenti di modifica nella parte superiore della finestra oppure scegli Visualizza > Mostra barra strumenti di modifica.
Aggiunta di testo
Nella maggior parte dei PDF puoi fare clic su un campo di testo, quindi digitare il testo nel campo.
Se non puoi aggiungere testo a un campo, usa una casella di testo:
- Fai clic sul pulsante Testo
 nella barra strumenti di modifica oppure scegli Strumenti > Annota > Testo.
nella barra strumenti di modifica oppure scegli Strumenti > Annota > Testo. - Per visualizzare le opzioni per il font, la dimensione e il colore del testo in una casella di testo, fai clic sul pulsante Stile testo
 nella barra strumenti di modifica.
nella barra strumenti di modifica. - Per spostare la casella di testo, è sufficiente trascinarla.
Evidenziazione del testo
Per attivare o disattivare la modalità di evidenziazione, fai clic sul pulsante Evidenzia ![]() nella barra strumenti. Quando la modalità di evidenziazione è attivata, il testo appare evidenziato ogni volta che lo selezioni.
nella barra strumenti. Quando la modalità di evidenziazione è attivata, il testo appare evidenziato ogni volta che lo selezioni.
- Per modificare il colore di evidenziazione o passare alla modalità barrato o sottolineato, fai clic su
 accanto al pulsante Evidenzia
accanto al pulsante Evidenzia  , quindi scegli un’opzione.
, quindi scegli un’opzione. - Per rimuovere un’evidenziazione, fai clic sul testo tenendo premuto il tasto Ctrl, quindi scegli Rimuovi evidenziazione.
Aggiunta di note
Per aggiungere una nota, fai clic sul pulsante Nota ![]() nella barra strumenti di modifica oppure scegli Strumenti > Annota > Nota.
nella barra strumenti di modifica oppure scegli Strumenti > Annota > Nota.
- Per chiudere la nota, fai clic su un punto all’esterno della casella. Puoi spostare le note in qualsiasi punto del documento.
- Per aprire una nota, fai clic sulla casella della nota.
- Per visualizzare tutte le note e le evidenziazioni, scegli Visualizza > Evidenziazioni e note.
Aggiunta della firma
- Fai clic sul pulsante Firma
 nella barra strumenti di modifica oppure scegli Strumenti > Annota > Firma.
nella barra strumenti di modifica oppure scegli Strumenti > Annota > Firma. - Fai clic su Crea firma, quindi scegli se utilizzare il trackpad, la fotocamera integrata o il dispositivo iOS per creare una firma:
- Fai clic su Trackpad, quindi usa il trackpad per firmare con il dito. Se disponi di un trackpad Force Touch, puoi aumentare la pressione sul trackpad per firmare con un tratto più scuro. Dopo aver firmato, premi un tasto qualsiasi sulla tastiera.
- Fai clic su Fotocamera, firma su un foglio di carta bianco e tieni il foglio davanti alla fotocamera. Il Mac eseguirà automaticamente la scansione della firma e la mostrerà nella finestra Fotocamera.
- Fai clic su iPhone (o iPad o iPod touch), quindi firma sullo schermo del dispositivo quando richiesto. Scopri di più su come usare iPad, iPhone o iPod touch per aggiungere disegni o modifiche nei documenti.
- Fai clic su Fine.
- Scegli la firma per aggiungerla al documento. Puoi spostarla e ridimensionarla in qualsiasi punto del documento.
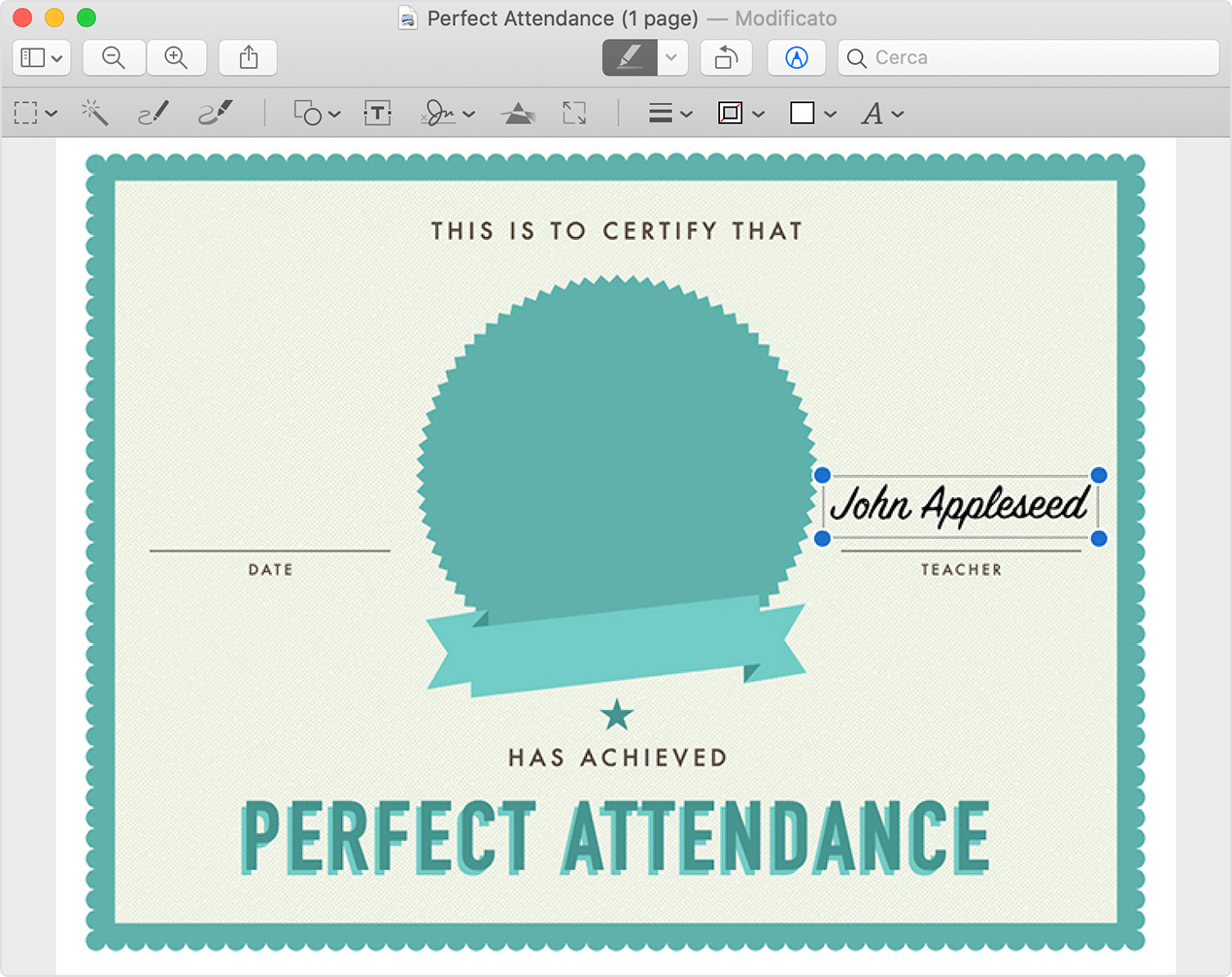

Modifica delle immagini
- Ritaglio: trascina per selezionare l’area di ritaglio, quindi scegli Strumenti > Ritaglia.
- Rotazione: scegli Strumenti > Ruota a sinistra o Ruota a destra.
- Regolazione del colore: scegli Strumenti > Regola colore, quindi trascina un cursore per effettuare una regolazione.
- Regolazione della dimensione: scegli Strumenti > Regola dimensione, immetti le dimensioni desiderate, quindi fai clic su OK.
- Accesso rapido ai controlli di modifica: fai clic sul pulsante Mostra barra strumenti di modifica
nella parte superiore della finestra.

Condivisione ed esportazione
- Per condividere il file, fai clic sul pulsante Condividi
oppure scegli File > Condividi. Quindi scegli un’opzione.
- Per salvare il documento o l’immagine in un formato diverso, scegli File > Esporta, scegli un formato, quindi fai clic su Salva.

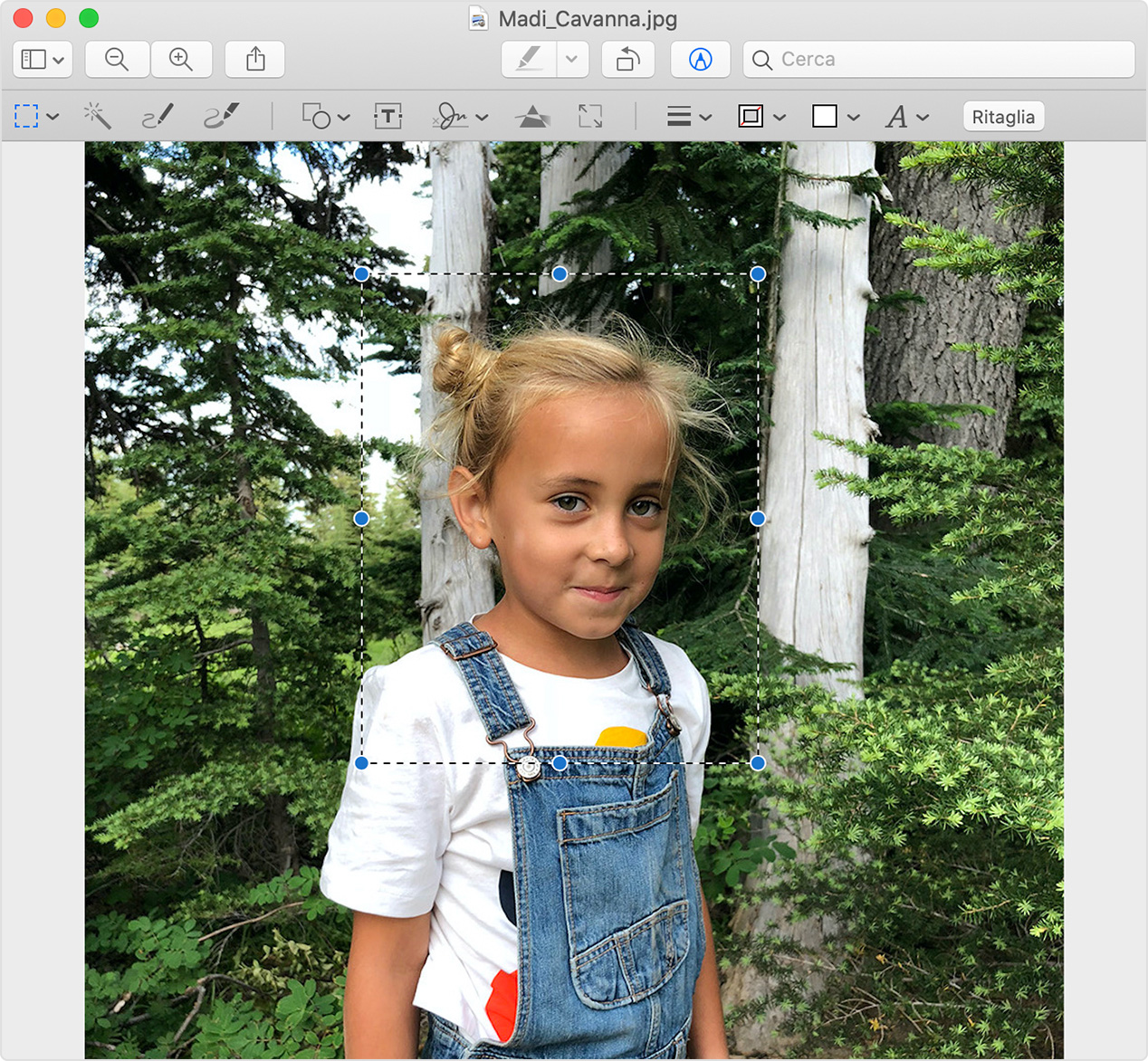



0 Commenti
Scrivi un commento