
Il browser di Google, Chrome, può trasformarsi in un client e un server per l’accesso remoto: si tratta di una funzionalità poco nota (peraltro anche poco “pubblicizzata”) che permette di amministrare da qualsiasi luogo ogni tipo di dispositivo.
Per gestire un dispositivo tramite Internet è sufficiente il solo Chrome mentre per renderlo accessibile da remoto è necessario installare un’apposita estensione sviluppata e aggiornata da Google.
Chrome Remote Desktop è migliorata molto nel corso del tempo e consente di impostare una connessione remota su qualunque tipo di sistema, anche con una configurazione non presidiata. In altre parole Chrome Remote Desktop può essere impostato per lasciare che sia l’utente ad autorizzare ciascuna richiesta di connessione in ingresso oppure fare in modo che sia possibile collegarsi al sistema in qualsiasi momento, digitando un codice PIN.
La soluzione per il controllo remoto proposta da Google consente, una volta stabilita la sessione di accesso remoto, di ridurre a icona Chrome e di utilizzare liberamente il sistema avviando e chiudendo qualunque programma in esecuzione.
Come configurare accesso remoto con Chrome Remote Desktop
Per impostare il desktop remoto di Google è sufficiente assicurarsi di aver installato l’ultima versione di Chrome quindi portarsi in questa pagina.
Alla comparsa della schermata in figura, sul dispositivo che dovrà essere amministrato in modalità remota, si dovrà fare clic sulla freccia in corrispondenza di Ricevi assistenza e installare l’estensione Chrome Remote Desktop.
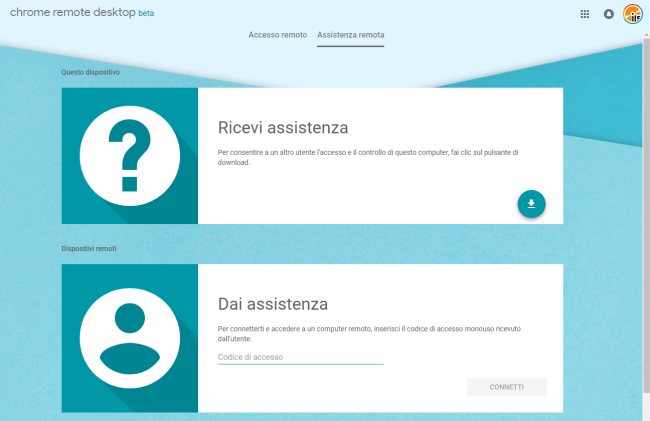
Dopo aver fatto clic su Accetta e Installa sarà necessario acconsentire all’installazione di un componente software aggiuntivo esterno a Google Chrome e indispensabile per condividere la sessione nella sua interezza.
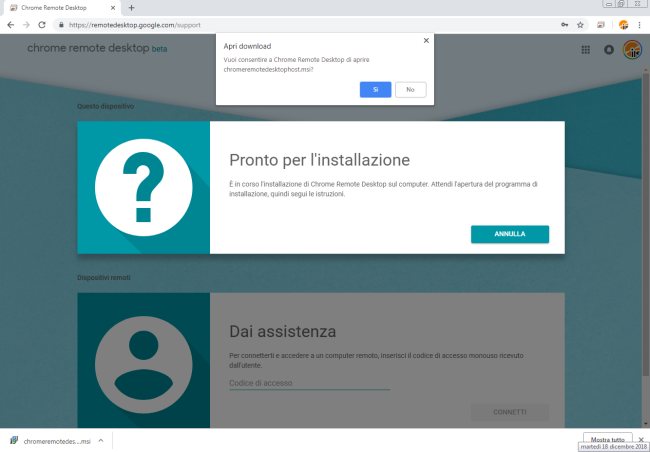
Alla comparsa del messaggio “Vuoi consentire a Chrome Remote Desktop di aprire…” si dovrà rispondere affermativamente ed avviare il file eseguibile.
L’icona dell’estensione Chrome Remote Desktop viene mostrata a destra della barra degli indirizzi del browser: basterà cliccarla per accedere rapidamente alla pagina che consente di accettare richieste di connessione o fornire assistenza a terzi.
Al termine dell’installazione, per consentire l’accesso remoto, è quindi sufficiente cliccare su Genera codice in corrispondenza del riquadro Ricevi assistenza per produrre un codice da comunicare, attraverso il mezzo che si riterrà più opportuno (ad esempio per via telefonica oppure mediante software di messaggistica), a chi dovrà fornire supporto.
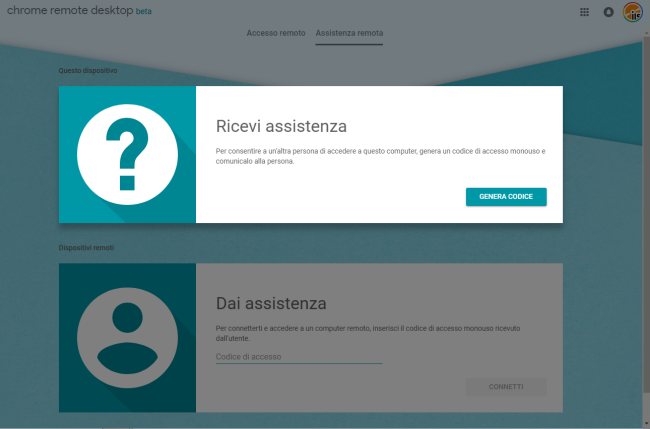
Per controllare il computer remoto è adesso possibile portarsi sull’altra macchina, visitare questa pagina da Google Chrome, cliccare sul riquadro Dai assistenza e inserire il codice di 12 cifre generato in precedenza.
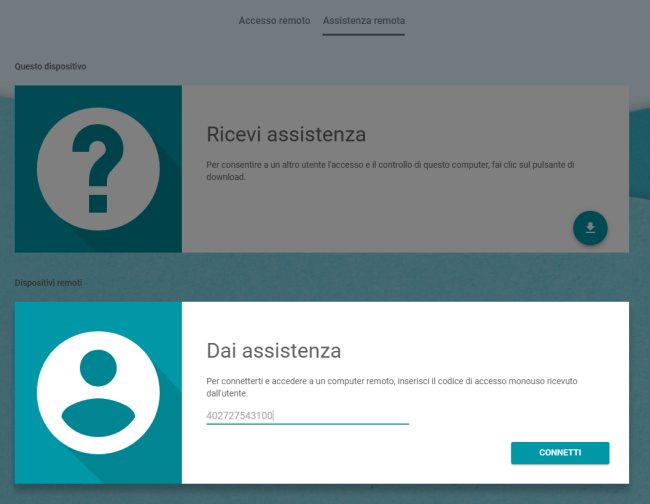
A questo punto sul PC remoto comparirà il messaggio “Vuoi consentire a (…) di visualizzare e controllare il tuo computer“? Cliccando su Condividi, la sessione di lavoro sarà condivisa e controllabile a distanza.
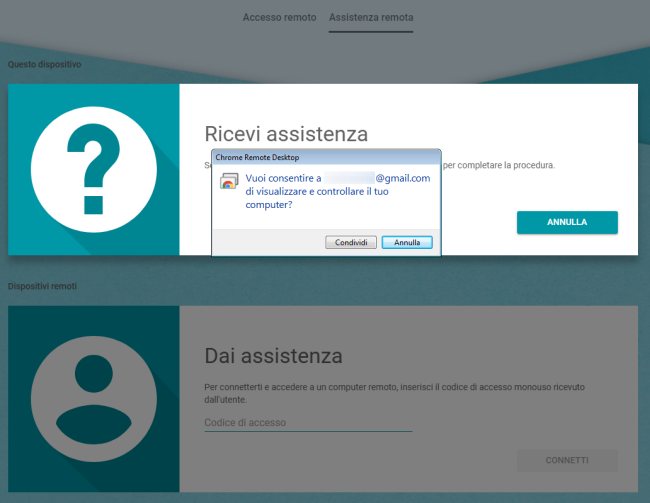
Sulla destra, sul PC utilizzato da chi fornisce supporto, compariranno una serie di controlli per gestire l’accesso remoto.
Cliccando su Abilita la sincronizzazione degli appunti è possibile fare in modo che i dati copiati negli appunti (CTRL+C) possano essere incollati anche sul computer remoto amministrato attraverso Chrome Remote Desktop (CTRL+V).
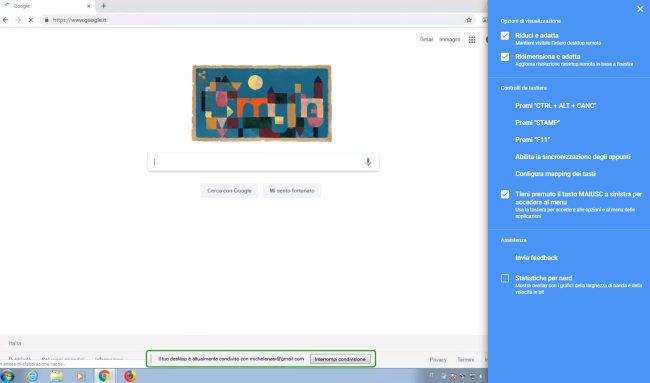
Connessioni desktop remote senza la necessità di autorizzazione preventiva
Se si prevedesse di usare lo stesso account Google per amministrare più dispositivi, sul dispositivo da amministrare, collegandosi da Chrome con questa pagina, è possibile impostare una password (o meglio un codice PIN composto da almeno 6 cifre) per abilitare connessioni remote non presidiate.
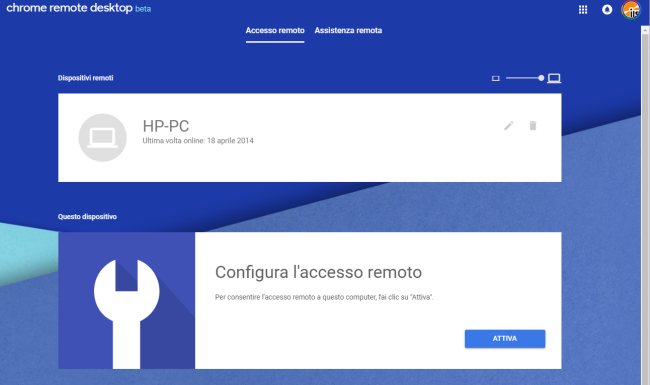
Cliccando su Attiva in corrispondenza di Configura l’accesso remoto, verrà richiesto di assegnare un nome al PC da amministrare e impostare un codice PIN di protezione.
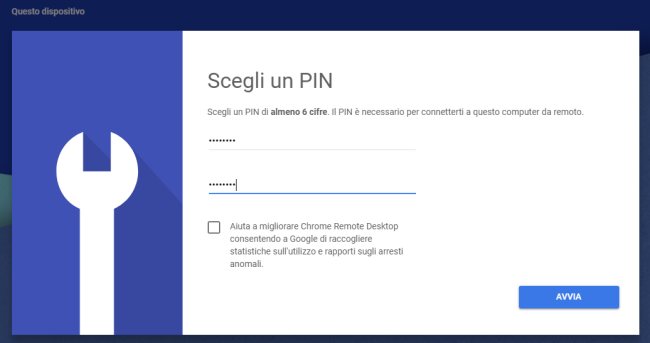
Una volta configurato l’accesso remoto, sul PC usato per amministrare l’altro sistema, il dispositivo risulterà online.
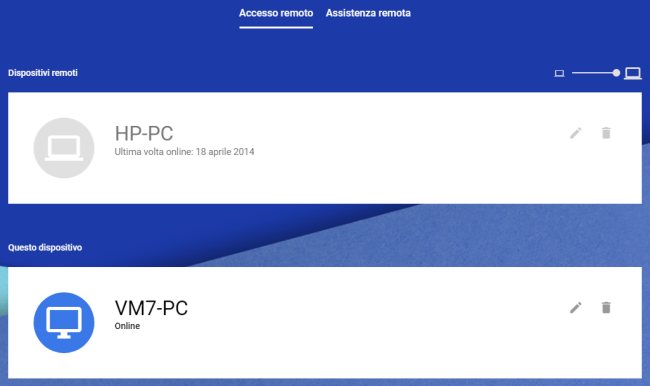
Basterà farvi clic da Chrome per avviare una sessione di accesso remoto previo inserimento del PIN corretto. L’utilizzo del PIN per attivare sessioni remote potrà essere bloccato in qualunque momento cliccando sulla piccola icona raffigurante un cestino.




0 Commenti
Scrivi un commento