
Nella normale navigazione internet di tutti i giorni, può capitare che un sito funzionante nei giorni precedenti, non sia più raggiungibile. A meno che il sito in questione non abbia gravi problemi tecnici, può essere che questo non sia più raggiungibile in quanto bloccato a livello di DNS. Per i meno esperti, queste parole possono risultare incomprensibili, ma tutto invece si riconduce a un problema facilmente risolvibile in pochissimi minuti e con facili passaggi.
In questo articolo vi spiegheremo, con semplici parole, cosa sono i DNS e quali sono i migliori DNS da impostare sul proprio computer o modem/router, per navigare aggirando i blocchi imposti su alcuni siti.
Cosa sono i DNS?
I DNS sono dei sistemi informatici, che ogni giorno ci permettono facilmente di collegarci a un sito internet, tramite il proprio nome, esempio www.enjoysystem.it, invece di utilizzare, come succedeva in passato, una serie di 4 blocchi di numeri che costituisce l’indirizzo ip di un sito.
Potete capire quindi quanto i Dns hanno reso semplice la navigazione in internet, traducendo per noi un complicato numero da ricordare, in un semplice nome testuale.
I DNS o meglio server DNS, sono in grado di effettuare questo tipo di conversione in tempo reale e di dare una risposta a tutti i dispositivi che richiedono l’accesso ad un sito o ad un servizio. L’utilizzo dei server DNS comuni, impostati dal nostro gestore, può essere soggetto a blocchi verso particolari siti, rendendo questi irraggiungibili anche se sono perfettamente operativi e funzionanti.
I DNS di norma vengono forniti dall’operatore di telefonia fissa che hai scelto e “diffusi” a tutti i dispositivi della tua rete tramite il modem/router, ma puoi in qualsiasi momento cambiarli e sfruttare servizi DNS alternativi senza blocchi o filtri ed in grado, in alcuni casi, di velocizzare il caricamento delle pagine Web.
Migliori DNS
Per configurare i server Dns sul nostro modem, router o computer, basta sostituire 2 stringhe di numeri, operazione che vi spiegheremo nel prossimo paragrafo. Prima però dovete conoscere quali sono i migliori DNS da impostare, ovvero:
DNS CloudFlare
- DNS Primario 1.1.1.1
- DNS Secondario 1.0.0.1
DNS Google
- DNS Primario: 8.8.8.8
- DNS Secondario: 8.8.4.4
Potete scegliere i Dns di Cloudfare o di Google tranquillamente, per ottenere una connessione senza alcuna limitazione. Sarà sufficiente sostituire il vostro DNS primario e DNS secondario con un gruppo tra questi elencati. Detto questo ora vediamo come cambiare i DNS nei vari modi.
Come cambiare i DNS sul modem/router
Il metodo più efficace per cambiare i DNS per tutti i dispositivi che usi in casa è inserirne di nuovi dal tuo modem o router.
I router proprietari non sempre permettono questo tipo di cambiamento (per una questione di convenienza), ma se utilizzi un router di proprietà a parte puoi sempre fare questo tipo di operazione, ti basta aprire la schermata di configurazione del modem (aprendo il tuo browser e digitando 192.168.1.1 o 192.168.0.1), andare nelle impostazioni di Internet o DHCP e cercare la voce DNS, Server DNS o simili.
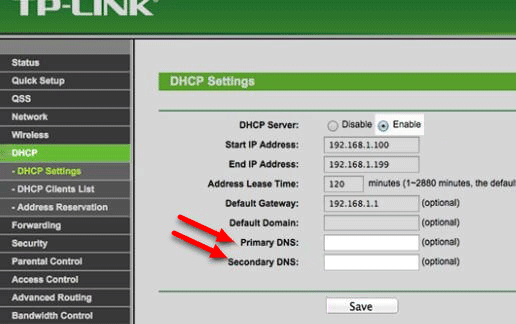
I server DNS da inserire sono due: Primario e Secondario. Una volta inseriti quelli scelti come alternativa ti basterà confermare per navigare da subito accesso senza alcuna limitazione.
Come cambiare DNS su Windows
Se il tuo router non permette il cambio di DNS o vuoi cambiarli solo per un PC, puoi cambiare DNS in maniera selettiva sul tuo PC con Windows.
Per cambiare i DNS sarà sufficiente cercare nel menu Start, la voce “Pannello di Controllo“, poi cliccare su “Rete e Internet” e successivamente su “Centro connessioni di rete e condivisione” cliccare infine su “Modifica impostazioni scheda“.
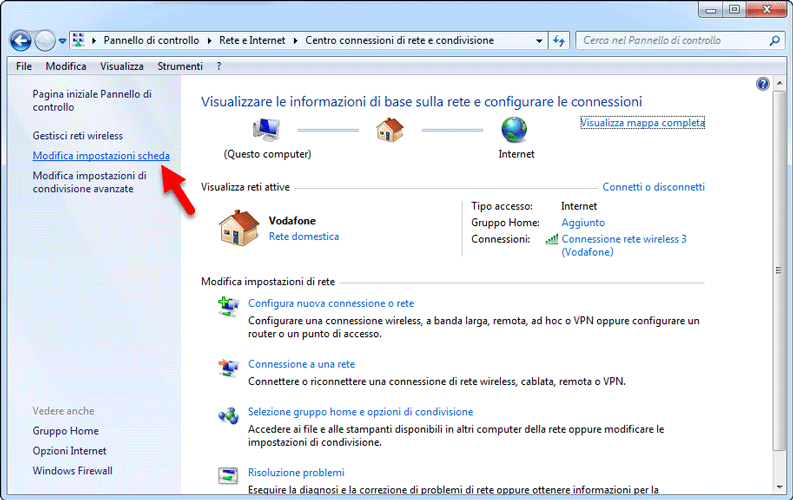
Dalla finestra che si aprirà fai clic destro sul tipo di connessione utilizzata e clicca poi su Proprietà.
Nella nuova finestra che vedrai comparire seleziona la voce “Protocollo Internet versione 4 (TCP/IPv4)“, come indicato dalla freccia nell’immagine in basso e poi fai clic sul pulsante Proprietà.
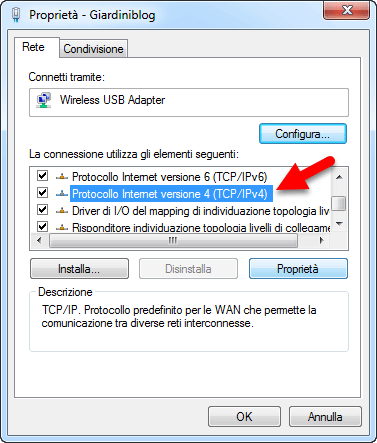
Si aprirà la finestra dove configurare manualmente gli indirizzi IP e i DNS del PC. Per sbloccare le voci relative ai DNS ti basterà cliccare su “Utilizza i seguenti indirizzi server DNS“.https://933bdd373d1cdb40d408f884cd0fce2c.safeframe.googlesyndication.com/safeframe/1-0-37/html/container.html
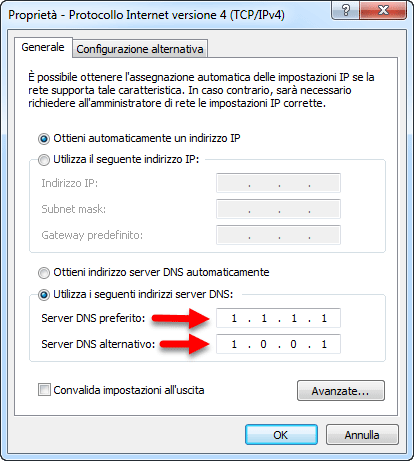
Ora puoi inserire i server DNS scelti nei campi Server DNS preferito e Server DNS alternativo, che non sono altro che Server DNS primario e secondario.
Una volta cliccato su “OK“, il tuo computer utilizzerà i nuovi DNS per navigare.
Come cambiare DNS su macOS
Per cambiare DNS su macOS, cliccate su “Preferenze” e poi scegliete “Rete” o “Network” se avete impostato la lingua inglese.
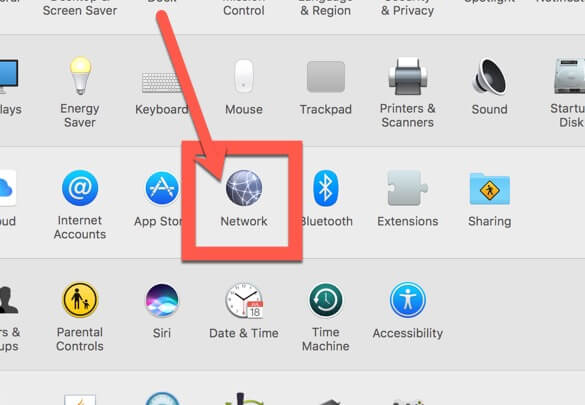
Scegliete a questo punto l’interfaccia di rete che state utilizzando; se usate una connessione senza fili, l’interfaccia probabilmente si chiamerà “Wi-Fi“
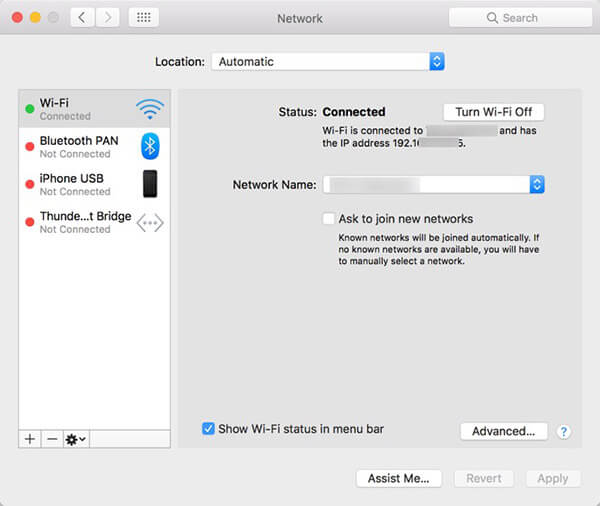
Cliccate ora su “Avanzate” in basso a destra e poi scegliete la scheda “DNS“. Se sono presenti, cancellate i vecchi server DNS impostati con il “-” e scegliete di aggiungerne nuovi usando la “+”. Inserite ora i server DNS che preferite.
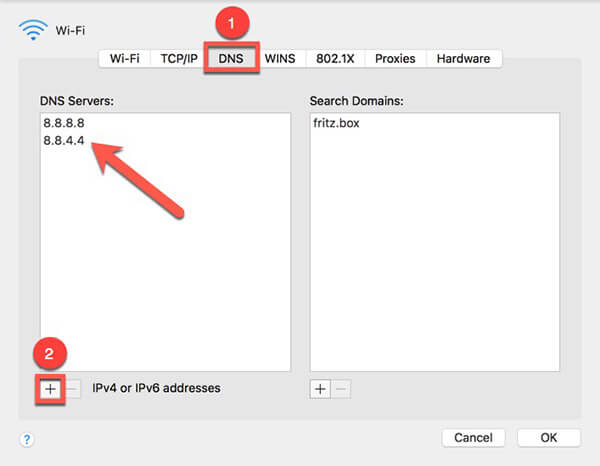




0 Commenti
Scrivi un commento